word的表格怎么求和 Word中的表格求和功能的使用方法
word的表格怎么求和,在日常工作和学习中,我们经常会使用到Microsoft Word进行文档编辑和处理,而在Word中,表格是一种常见的排版方式,可以方便地整理和呈现数据。而对于一些需要对表格中的数据进行统计和计算的情况,Word也提供了强大的求和功能。通过使用表格求和功能,我们可以快速而准确地对表格中的数值进行求和运算,从而得到我们所需要的结果。不论是对某一列的数据求和,还是对整个表格的数据求和,Word的表格求和功能都能够满足我们的需求。接下来我们将详细介绍Word中表格求和功能的使用方法,帮助大家更好地利用这一功能,提高工作和学习的效率。
具体方法:
1.首先建立一个示例表格,在工作中遇到的数据会更多。我们只要把这个公式复制黏贴到整个单元格就可以。
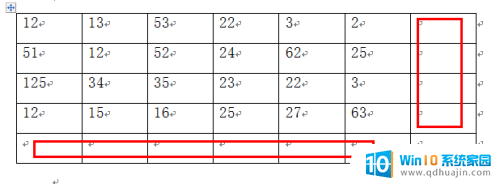
2.word2010与2003有区别,我们首先要选择表格。或者把光标放在需要求和的单元格内,然后点击表格工具-布局-数据

3.数据的黑箭头下隐藏了这个公式功能,如果最大化word就可以直接看到。在word2003中直接点击菜单-表格-公式即可。
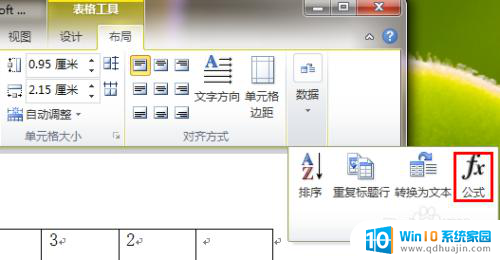
4.我们把光标点击第一列最后求和处,点击公式后弹出对话框,然后在粘贴函数处找到sum函数。
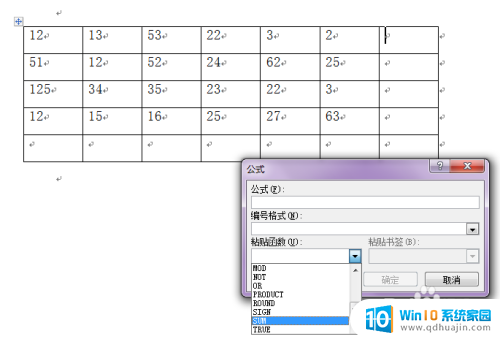
5.当你退出直接点击公式的时候会根据光标的位置自动生成=SUM(ABOVE)或者是=SUM(LEFT),如果没有那么可以自己补全。
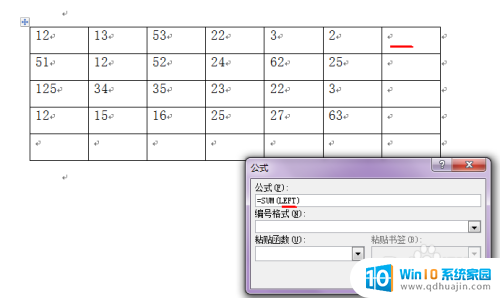
6.LEFT是计算左边数的和,ABOVE是计算上面单元格内数据总和。Word表格如何用求和公式,就这么简单,数据再多也不怕。大家可以试试哦,注意版本。
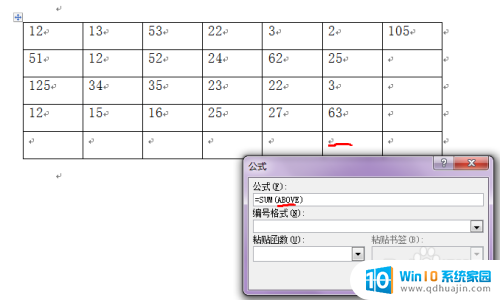
以上就是Word的表格求和的全部内容,如果有不清楚的用户可以参考以上小编的步骤进行操作,希望能够对大家有所帮助。
word的表格怎么求和 Word中的表格求和功能的使用方法相关教程
- word能自动求和吗 Word中如何实现单元格的自动求和
- 表格不会自动求和怎么弄 Excel表格不能进行自动求和的解决方案
- excel不同文件表格数据求和 Excel跨表求和公式
- excel怎么不能求和 Excel表格不能进行求和怎么办
- 怎么求和word 怎么求和的技巧
- excel表格不自动求和了怎么弄 Excel求和不出结果怎么办?
- word文档表格里的字怎么居中 WORD表格文字上下居中设置
- word怎么调表格的行高 Word表格行高调整方法
- 表格怎么一键求和 Excel 如何一键快速求和计算多列数据
- wpsword怎么去掉表格中的线 WPS Word表格线条删除方法
- 电脑本地聊天记录怎么查看 微信电脑版怎么查看聊天记录
- 笔记本电脑灯亮着但是黑屏 笔记本电脑开机电源灯亮但屏幕无显示
- 笔记本电脑自带的鼠标面板怎么关闭 笔记本触摸板和鼠标如何关闭
- 无线网信号差是什么原因 家里无线网络信号不好怎么提升
- word怎么设置镜像文字 Word文档文字镜像样式设置方法
- u盘电脑显示不了怎么回事 U盘插电脑后未显示怎么办
热门推荐
电脑教程推荐
- 1 笔记本电脑灯亮着但是黑屏 笔记本电脑开机电源灯亮但屏幕无显示
- 2 笔记本电脑自带的鼠标面板怎么关闭 笔记本触摸板和鼠标如何关闭
- 3 怎么修改word页码 Word文档如何随意修改页码
- 4 笔记本散热器可以降低噪音吗 笔记本内部清洁减少噪音
- 5 文本如何改后缀 文件后缀名修改方法
- 6 笔记本连接显示器关闭笔记本屏幕 笔记本外接显示器后如何关闭笔记本屏幕
- 7 更改电脑网络ip 电脑IP地址更改步骤
- 8 如何查看itunes备份的照片 如何查看iTunes备份的照片
- 9 excel背景白色 如何让Excel表格的背景显示为纯白色
- 10 苹果手机下载不兼容怎么办 如何解决苹果手机应用与设备不兼容问题
win10系统推荐
- 1 萝卜家园ghost win10 64位家庭版镜像下载v2023.04
- 2 技术员联盟ghost win10 32位旗舰安装版下载v2023.04
- 3 深度技术ghost win10 64位官方免激活版下载v2023.04
- 4 番茄花园ghost win10 32位稳定安全版本下载v2023.04
- 5 戴尔笔记本ghost win10 64位原版精简版下载v2023.04
- 6 深度极速ghost win10 64位永久激活正式版下载v2023.04
- 7 惠普笔记本ghost win10 64位稳定家庭版下载v2023.04
- 8 电脑公司ghost win10 32位稳定原版下载v2023.04
- 9 番茄花园ghost win10 64位官方正式版下载v2023.04
- 10 风林火山ghost win10 64位免费专业版下载v2023.04