笔记本电脑声音调节 电脑音量调节无效的解决方法
更新时间:2023-11-28 14:43:13作者:yang
笔记本电脑声音调节,在使用笔记本电脑时,我们常常会遇到调节音量无效的情况,当我们按下音量调节键,却发现声音没有任何变化,这时候我们可能会感到困惑和苦恼。不必担心因为这个问题通常可以通过一些简单的解决方法来解决。在本文中我们将探讨一些常见的原因和可能的解决方案,帮助您解决笔记本电脑音量调节无效的问题。无论您是经验丰富的电脑用户还是初学者,本文都将为您提供有用的指导,使您能够轻松地调节笔记本电脑的音量。
方法如下:
1.第一种方法,首先点击左下角的开始菜单。
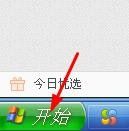
2.在弹出来的窗口上,将鼠标移动到设置。
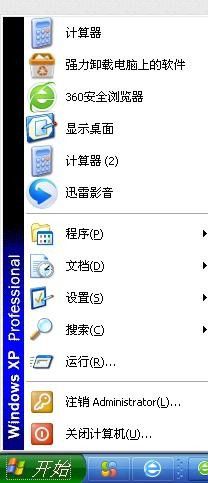
3.设置右侧菜单栏里,点击控制面板。

4.打开控制面板后,双击声音和音频设备。
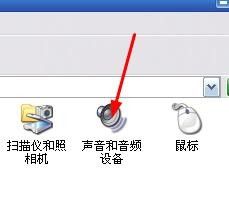
5.在弹出来的窗口上,拖动音量条调节电脑音量,然后点击确定就可以了。
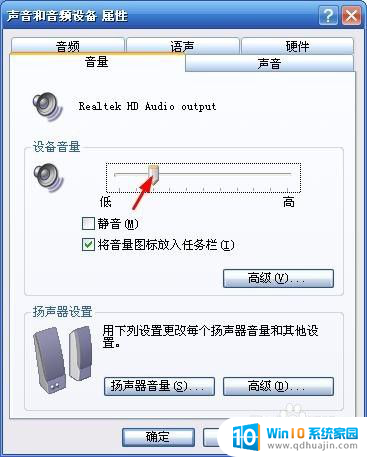
6.第二种方法,双击电脑右下角音量图片。
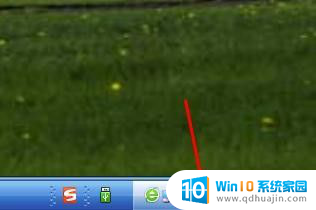
7.在弹出来的窗口上,拖动主音量的音量条调节电脑音量。调节好后点击主音量界面右上角的关闭按钮就可以了。
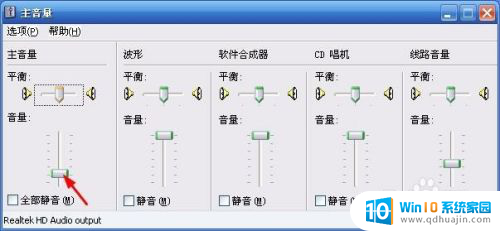
以上是关于笔记本电脑声音调节的全部内容,如果您遇到这种情况,可以按照以上方法解决问题,希望这些方法能对大家有所帮助。
笔记本电脑声音调节 电脑音量调节无效的解决方法相关教程
- 笔记本电脑音量小怎么解决 笔记本音量小怎么调节
- 音量突然变小是怎么回事 笔记本电脑无法调节音量的解决方法
- 笔记本电脑扬声器图标点不动了 电脑音量调节出现问题的解决方法
- 电脑调节声音大小的快捷键 电脑快捷键盘控制音量方法
- 手机调节音量键调节不了媒体音量 华为手机无法通过音量键调节媒体音量怎么办
- 台式电脑怎么调出声音 电脑声音调节方法
- 音量一直自己调大怎么办 笔记本电脑声音自动调节关闭方法
- 笔记本连上蓝牙声音没办法调试 蓝牙耳机连接windows后无法调节音量大小
- 腾讯会议声音太小怎么调 腾讯会议音量调节方法
- 苹果手机调闹钟音量怎么调 iPhone手机调闹钟音量调节方法
- 怎么设置笔记本电脑上的壁纸 笔记本电脑桌面壁纸设置方法
- 华为笔记本连接电视 笔记本如何通过HDMI线连接电视
- 苹果笔记本可以连蓝牙鼠标吗 在iPad或iPhone上使用鼠标的方法
- 文档加密如何打开 加密文档如何打开
- 怎么选择固态硬盘启动 如何设置固态硬盘为电脑第一启动项
- 为什么文档中间空了一片空白 word回车空白一大片的原因
热门推荐
电脑教程推荐
win10系统推荐
- 1 萝卜家园ghost win10 64位家庭版镜像下载v2023.04
- 2 技术员联盟ghost win10 32位旗舰安装版下载v2023.04
- 3 深度技术ghost win10 64位官方免激活版下载v2023.04
- 4 番茄花园ghost win10 32位稳定安全版本下载v2023.04
- 5 戴尔笔记本ghost win10 64位原版精简版下载v2023.04
- 6 深度极速ghost win10 64位永久激活正式版下载v2023.04
- 7 惠普笔记本ghost win10 64位稳定家庭版下载v2023.04
- 8 电脑公司ghost win10 32位稳定原版下载v2023.04
- 9 番茄花园ghost win10 64位官方正式版下载v2023.04
- 10 风林火山ghost win10 64位免费专业版下载v2023.04