bow键盘蓝牙搜不到 BOW蓝牙键盘连接方式设置步骤
更新时间:2023-11-29 15:05:31作者:xiaoliu
bow键盘蓝牙搜不到,现如今蓝牙键盘在我们的生活中扮演着越来越重要的角色,有时候我们可能会遇到一些问题,比如无法在设备中找到蓝牙键盘。针对这个问题,BOW蓝牙键盘提供了一种简单而有效的连接方式设置步骤。在本文中我们将详细介绍如何使用BOW蓝牙键盘,并解决连接问题。无论您是初次使用蓝牙键盘还是遇到了连接问题,阅读本文将有助于您更好地理解和解决这些问题。
操作方法:
1.将键盘盒上的电源开关滑动到开启位置,此时电源指示灯会亮起(此处是绿灯)大约五秒。


2.键盘上的蓝色标识的字母B对应蓝牙1,字母0对应蓝牙2,字母W对应蓝牙3。
如果要连接蓝牙1,同时按下键盘上的 FN+B,此时键盘右侧的蓝牙1指示灯闪烁


3.打开平板或者手机-【设置】-【蓝牙】,平板或者手机会进行自动搜索。找到蓝牙键盘信号,如果没有,可以启动自动搜索功能,手动找到该信号。
该信号名称是B.O.W.
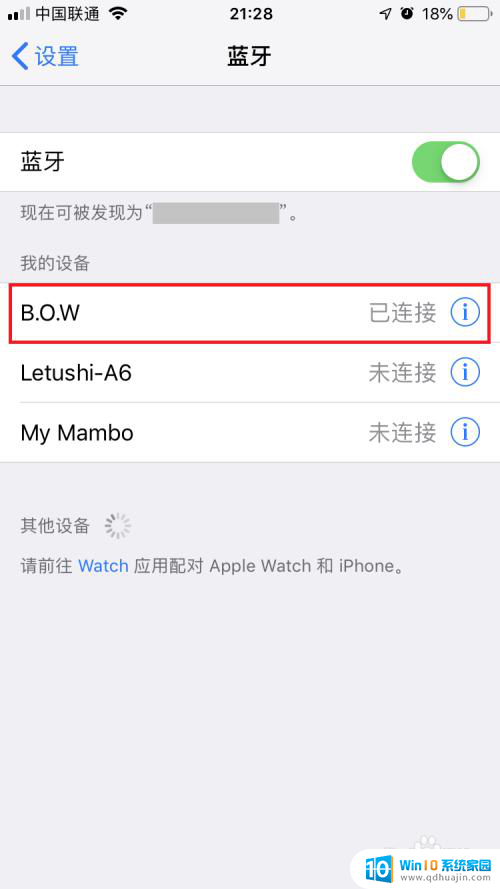
4.在平板或者手机上,选中信号B.O.W,连接成功之后,键盘上蓝牙指示灯保持长亮。此时就可以用蓝牙键盘打字输入到手机。

5.如果需要切换蓝牙2,或者蓝牙3,类似步骤2,同时按下键盘上的 FN+O.或者W,此时键盘右侧的对应蓝牙指示灯会重新闪烁,连接成功时,指示灯保持长亮。
以上是关于bow键盘蓝牙无法搜到的全部内容,如果您遇到相同的问题,可以按照小编的方法进行解决。
bow键盘蓝牙搜不到 BOW蓝牙键盘连接方式设置步骤相关教程
- bow键盘蓝牙连接 BOW蓝牙键盘连接教程
- 蓝牙键盘怎么重置连接 蓝牙键盘连接教程
- 无线键盘能连接台式机吗 蓝牙键盘链接台式电脑的步骤
- 苹果ipad可以连接蓝牙键盘吗 ipad蓝牙键盘如何配对连接
- 两个电脑可以使用一个蓝牙键盘吗 多台电脑如何同时连接蓝牙鼠标和蓝牙键盘并进行设置
- 罗技蓝牙键盘k375s怎么连接电脑 如何配对蓝牙罗技键盘K375s
- fiil cc pro蓝牙搜索不到 fiil耳机蓝牙连接步骤
- 普通台式电脑可以连蓝牙键盘吗 蓝牙发射器连接多种蓝牙设备的台式电脑
- 无线键盘可以用台式电脑吗 台式电脑如何连接蓝牙键盘的详细步骤
- 蓝牙耳机连接两个设备 蓝牙耳机同时连接两个设备步骤
- u盘电脑显示不了怎么回事 U盘插电脑后未显示怎么办
- 电脑的声音是接哪个usb插口 台式电脑音响线连接方法
- 电脑上怎样调字体大小 电脑如何修改字体大小
- 苹果手机可以连接鼠标吗 iPad/iPhone如何连接鼠标
- 电脑开机cpu fan error 电脑开机报错CPU Fan Error怎么处理
- funtouch os如何改闹钟铃声 vivo手机如何设置闹钟铃声更换
热门推荐
电脑教程推荐
win10系统推荐
- 1 萝卜家园ghost win10 64位家庭版镜像下载v2023.04
- 2 技术员联盟ghost win10 32位旗舰安装版下载v2023.04
- 3 深度技术ghost win10 64位官方免激活版下载v2023.04
- 4 番茄花园ghost win10 32位稳定安全版本下载v2023.04
- 5 戴尔笔记本ghost win10 64位原版精简版下载v2023.04
- 6 深度极速ghost win10 64位永久激活正式版下载v2023.04
- 7 惠普笔记本ghost win10 64位稳定家庭版下载v2023.04
- 8 电脑公司ghost win10 32位稳定原版下载v2023.04
- 9 番茄花园ghost win10 64位官方正式版下载v2023.04
- 10 风林火山ghost win10 64位免费专业版下载v2023.04