电脑屏幕小键盘怎么开启 如何使用电脑小键盘
更新时间:2023-11-26 14:45:49作者:xiaoliu
电脑屏幕小键盘怎么开启,现如今电脑已经成为我们生活中不可或缺的一部分,随着科技的发展,电脑也呈现出多样化的形式,其中小键盘作为电脑的一个重要组成部分,给我们的操作带来了更加便捷的方式。对于电脑屏幕小键盘的开启以及如何使用,你是否感到困惑呢?不用担心下面我将为大家详细介绍电脑屏幕小键盘的开启方法和使用技巧,让我们一起来探索吧!
具体方法:
1.打开电脑,进入到系统桌面,将鼠标移至左下角开始按钮上。
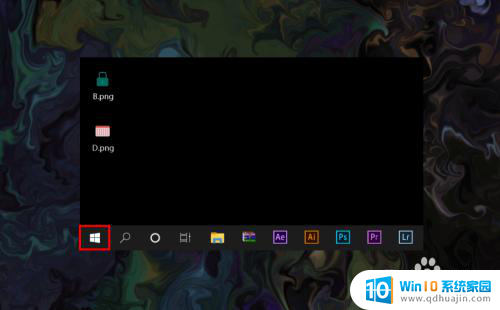
2.在开始按钮上点击鼠标右键,弹出开始按钮右键菜单选项。
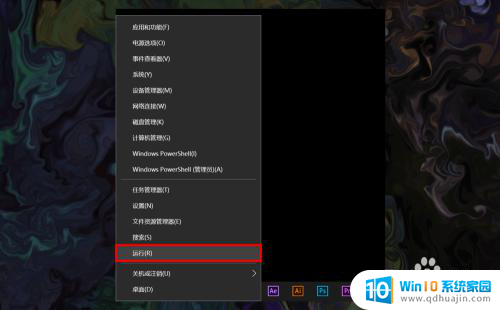
3.在开始按钮右键菜单中选择运行选项,打开系统运行窗口。
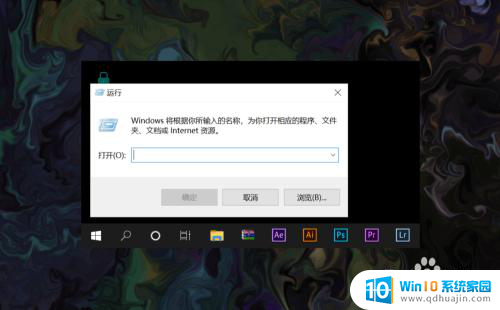
4.在运行窗口的输入框内输入osk,输入完后点击下方确定按钮。
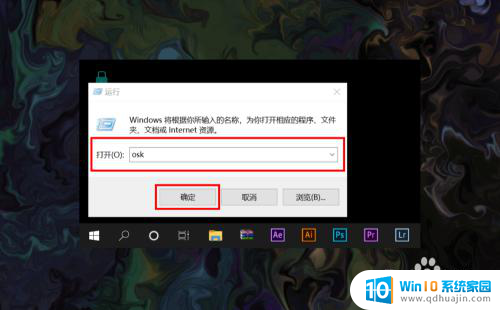
5.确定之后就可以直接打开电脑屏幕键盘了,点击可以和键盘一样使用。
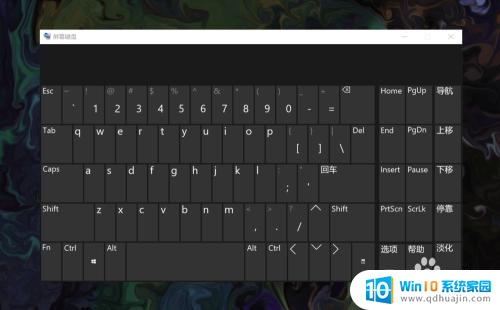
6.电脑屏幕小键盘使用完后,可以直接在右上角点击关闭按钮弹出屏幕小键盘。
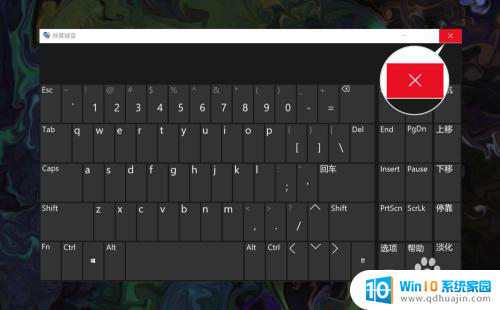
以上就是电脑屏幕小键盘怎么开启的全部内容,如果你遇到了相同的情况,可以参考我的方法来解决,希望对大家有所帮助。
电脑屏幕小键盘怎么开启 如何使用电脑小键盘相关教程
- 笔记本小数字键盘怎么开启 笔记本电脑如何使用虚拟数字小键盘
- 笔记本开启小键盘 使用虚拟小键盘在笔记本上输入数字
- 联想小新如何开启键盘背光 联想小新背光键盘如何开启
- 台式电脑小键盘数字键不能用怎么办 如何解决电脑小键盘无法使用的问题
- 台式电脑屏幕键盘怎么调出来 电脑如何打开软键盘
- 如何使用电脑键盘截图 如何使用电脑键盘截图功能
- 电脑键盘控制桌面怎么取消 电脑开机屏幕键盘怎么去掉?
- 笔记本键盘数字开关 如何打开笔记本电脑小键盘数字
- 电脑键盘大写怎么改小写 键盘大小写转换功能
- macbookpro2021键盘灯怎么打开 MacBookPro2021使用说明:如何开启键盘灯?
- 怎么打开笔记本麦克风 怎么启用笔记本电脑的麦克风
- 电脑哪个键是音量键 电脑快捷键盘控制音量的操作说明
- 笔记本散热器可以降低噪音吗 笔记本内部清洁减少噪音
- 文本如何改后缀 文件后缀名修改方法
- iphone桌面图标大小 如何调整苹果手机图标的大小
- 为什么电脑下载的文件都是只读 如何编辑只读模式下的文档
热门推荐
电脑教程推荐
win10系统推荐
- 1 萝卜家园ghost win10 64位家庭版镜像下载v2023.04
- 2 技术员联盟ghost win10 32位旗舰安装版下载v2023.04
- 3 深度技术ghost win10 64位官方免激活版下载v2023.04
- 4 番茄花园ghost win10 32位稳定安全版本下载v2023.04
- 5 戴尔笔记本ghost win10 64位原版精简版下载v2023.04
- 6 深度极速ghost win10 64位永久激活正式版下载v2023.04
- 7 惠普笔记本ghost win10 64位稳定家庭版下载v2023.04
- 8 电脑公司ghost win10 32位稳定原版下载v2023.04
- 9 番茄花园ghost win10 64位官方正式版下载v2023.04
- 10 风林火山ghost win10 64位免费专业版下载v2023.04