word怎么将图片设置成背景 Word背景设置图片的步骤
更新时间:2023-12-01 08:40:21作者:jiang
word怎么将图片设置成背景,在现如今的数字化时代,使用Microsoft Word进行文字处理已经成为了我们生活和工作中必不可少的一部分,除了文字编辑功能外,Word还提供了丰富的样式和设计选项,使我们的文档更加美观而独特。其中将图片设置为背景是一种常见的设计需求,可以为文档增添一份独特的个性和视觉效果。如何在Word中将图片设置为背景呢?下面将为大家详细介绍Word背景设置图片的步骤。无论是个人使用还是商务文档,掌握这一技巧都能使我们的文档更加吸引人并提升工作效率。让我们一起来学习吧!
操作方法:
1. 打开Word软件,单击菜单栏“页面布局”——页面颜色——填充效果。如图所示。
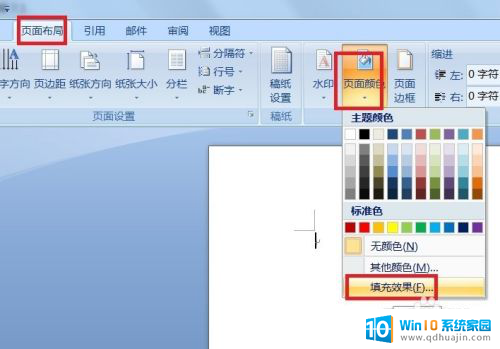
2. 在打开的“填充效果”对话框中单击“图片”——选择图片,如图所示。
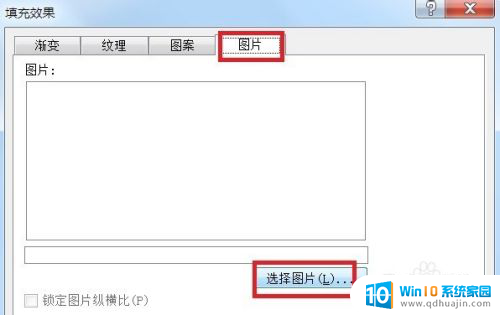
3. 然后在选择“图片”对话框中选择好图片并单击“插入”。
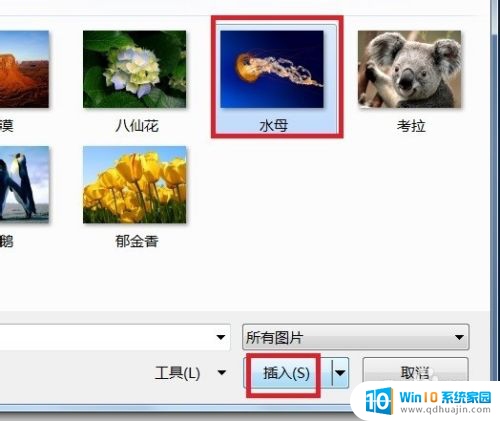
4. 这是插入后的效果,如图所示。

以上就是关于如何将图片设置为背景的全部内容,如果您遇到相同的问题,可以参考本文中介绍的步骤进行修复,希望对大家有所帮助。
word怎么将图片设置成背景 Word背景设置图片的步骤相关教程
- word如何设置图片背景 如何将图片设置为桌面背景
- word添加背景图片 Word添加背景图片的步骤和方法
- word怎么更换背景图片 word背景图片怎么调整
- 电脑上怎么设置背景图片 如何设置电脑屏幕桌面背景图片
- 怎么调图片背景颜色 照片背景颜色更换步骤
- 微信的壁纸的背景图片怎么设置 微信如何设置全部背景图片
- word背景怎么删除 Word页面背景如何设置
- 怎么更换ppt的背景图片 如何更换PPT背景图片
- word怎么设置文字水印页面背景 word中如何设置文字水印页面背景步骤
- 如何改ppt的背景图片 ppt模板中背景图片的修改方式
- 电脑上怎样调字体大小 电脑如何修改字体大小
- 苹果手机可以连接鼠标吗 iPad/iPhone如何连接鼠标
- 电脑开机cpu fan error 电脑开机报错CPU Fan Error怎么处理
- funtouch os如何改闹钟铃声 vivo手机如何设置闹钟铃声更换
- excel快速保存键 Excel保存文件使用快捷键技巧
- 网易qq邮箱注册 怎样用邮箱注册QQ号
热门推荐
电脑教程推荐
win10系统推荐
- 1 萝卜家园ghost win10 64位家庭版镜像下载v2023.04
- 2 技术员联盟ghost win10 32位旗舰安装版下载v2023.04
- 3 深度技术ghost win10 64位官方免激活版下载v2023.04
- 4 番茄花园ghost win10 32位稳定安全版本下载v2023.04
- 5 戴尔笔记本ghost win10 64位原版精简版下载v2023.04
- 6 深度极速ghost win10 64位永久激活正式版下载v2023.04
- 7 惠普笔记本ghost win10 64位稳定家庭版下载v2023.04
- 8 电脑公司ghost win10 32位稳定原版下载v2023.04
- 9 番茄花园ghost win10 64位官方正式版下载v2023.04
- 10 风林火山ghost win10 64位免费专业版下载v2023.04