win10设置默认pdf阅读器 win10如何设置pdf默认打开方式为PDF阅读器
win10设置默认pdf阅读器,在如今数字化的时代,PDF(Portable Document Format)已经成为了一种非常常见的文档格式,在使用Windows 10操作系统的过程中,设置默认的PDF阅读器是一项非常重要的任务。默认的PDF阅读器将决定我们在打开PDF文件时所使用的软件。如何在Windows 10中设置PDF默认打开方式为PDF阅读器呢?本文将会详细介绍这个问题,并给出一些简单易行的解决方案。无论您是需要频繁处理PDF文件的专业人士,还是普通用户,这个问题都是需要了解和解决的。让我们一起来探索吧!
具体方法:
1.在Windows10系统中随便找一个PDF文档,然后右键点击该文档。在打开的菜单中选择“属性”菜单项
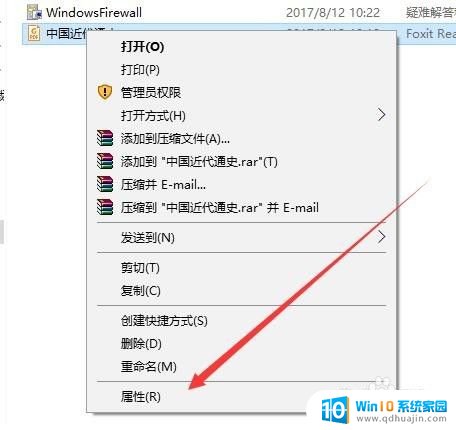
2.这时会打开该文档的属性窗口,在窗口中点击“更改”按钮

3.这时会弹出选择打开PDF的默认应用,在这里选择我们习惯使用的PDF阅读器就可以了。最后点击确定按钮即可。
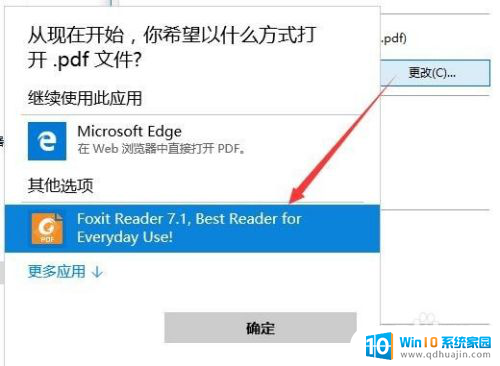
4.我们也可以用以前的设置方法,右键点击一个PDF文档,然后在弹出菜单中选择“打开方式”菜单项
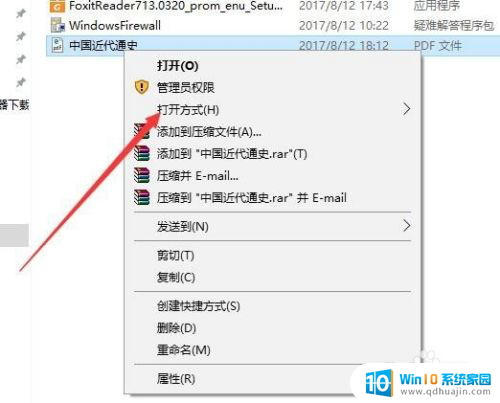
5.然后在打开的“打开方式”菜单中选择“选择其它应用”菜单项
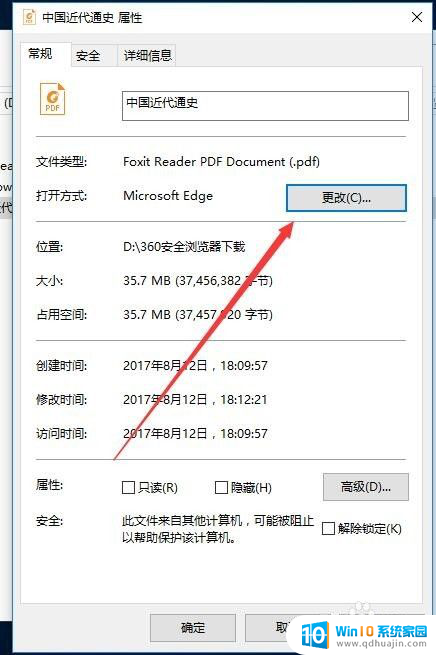
6.接下来会弹出“你要如何打开这个文件”的窗口,在这里选择我们习惯使用的PDF阅读器应用。然后选中下面的“始终使用此应用打开.pdf文件”前的复选框,最后点击确定按钮即可。
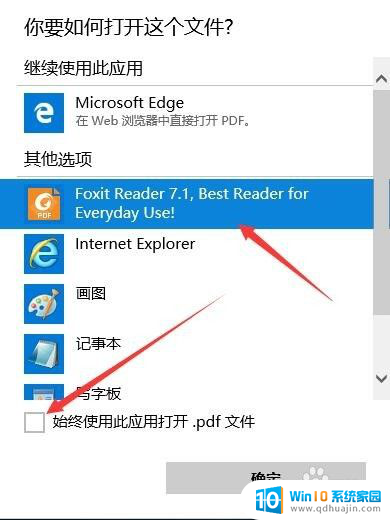
以上就是如何设置默认PDF阅读器的全部内容,如果您遇到相同的问题,请参照本文方法进行处理,希望这篇文章对您有所帮助。
win10设置默认pdf阅读器 win10如何设置pdf默认打开方式为PDF阅读器相关教程
- pdf文件打开方式怎么设置默认 win10如何设置pdf默认打开方式为Chrome浏览器
- 如何将pdf设置为默认打开 win10 pdf 文件默认打开方式设置方法
- 如何设置pdf默认软件打开 win10如何设置pdf默认打开方式为Microsoft Edge
- 怎么将word设为默认设置 Win10如何将Word设置为默认打开方式
- windows10默认浏览器设置 win10如何将默认浏览器设置为搜狗浏览器
- 如何更改默认的打开方式 Win10如何设置文件默认打开方式
- 设置默认浏览器在哪里设置 win10设置默认浏览器的方法
- win10如何设置默认打印机设置 Win10系统默认打印机设置方法
- win10怎样设置默认浏览器 如何在win10中设置默认浏览器
- 打开文件的默认方式怎么设置 Win10中如何设置文件的默认打开方式为某个特定程序
- win10粘贴板快捷键 win10剪贴板的快捷键及使用说明
- 电脑的文字大小怎么设置 win10怎么调整电脑字体大小
- 电脑喇叭声音太小了怎么设置 win10声音调低了怎么办
- 打开麦克风权限在哪里 win10麦克风权限在哪个位置开启
- 玩游戏一直闪退怎么办 Win10系统游戏闪退频繁怎么解决
- 电脑黑屏任务管理器输入什么 Win10登录后桌面黑屏但程序可以打开怎么解决
热门推荐
win10系统教程推荐
- 1 电脑喇叭声音太小了怎么设置 win10声音调低了怎么办
- 2 玩游戏一直闪退怎么办 Win10系统游戏闪退频繁怎么解决
- 3 如何选中文件夹中多个文件 win10如何快速选择多个文件夹或文件
- 4 电脑关机重启按哪个快捷键 win10怎么用快捷键关机和重启
- 5 win10电脑如何网络共享 WIN10电脑如何进行网络共享设置
- 6 怎样卸载软件商店 Win10系统自带应用商店如何卸载
- 7 怎么删除另一个系统 如何删除win10开机多余的系统
- 8 打开远程遥控 win10如何允许远程控制
- 9 电脑打开后点击图标没反应 win10系统电脑桌面图标点击没反应解决方案
- 10 windows如何设置锁屏 win10怎么设置电脑自动锁屏
win10系统推荐
- 1 萝卜家园ghost win10 64位家庭版镜像下载v2023.04
- 2 技术员联盟ghost win10 32位旗舰安装版下载v2023.04
- 3 深度技术ghost win10 64位官方免激活版下载v2023.04
- 4 番茄花园ghost win10 32位稳定安全版本下载v2023.04
- 5 戴尔笔记本ghost win10 64位原版精简版下载v2023.04
- 6 深度极速ghost win10 64位永久激活正式版下载v2023.04
- 7 惠普笔记本ghost win10 64位稳定家庭版下载v2023.04
- 8 电脑公司ghost win10 32位稳定原版下载v2023.04
- 9 番茄花园ghost win10 64位官方正式版下载v2023.04
- 10 风林火山ghost win10 64位免费专业版下载v2023.04