wifi的ip地址在哪里看 Win10如何查看连接wifi的IP地址详细步骤
更新时间:2023-11-20 12:42:17作者:yang
wifi的ip地址在哪里看,在如今高度网络化的时代,WiFi已经成为我们生活中不可或缺的一部分,在使用WiFi连接的过程中,我们可能会遇到需要查看WiFi的IP地址的情况。而在Win10系统中,查看连接WiFi的IP地址其实是一件非常简单的事情。下面将为大家详细介绍Win10系统中查看连接WiFi的IP地址的具体步骤。无论是为了网络设置或是排除一些网络问题,这些步骤都能帮助我们准确获得所需的IP地址信息。
步骤如下:
1.先打开电脑,然后点击开始;
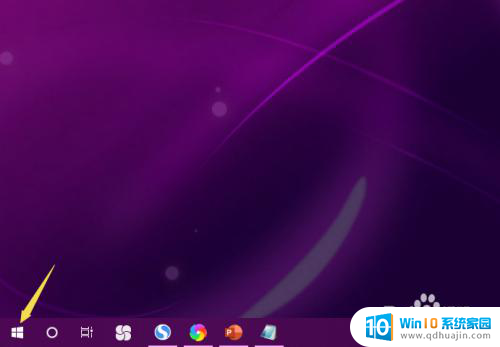
2.之后点击设置;
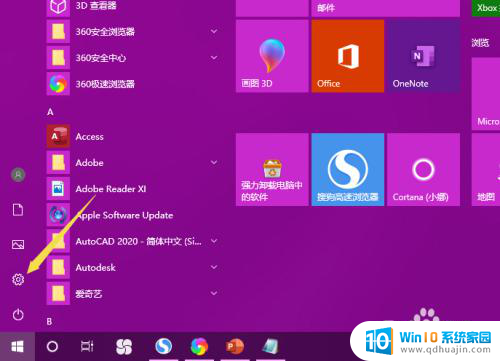
3.然后点击网络和Internet;
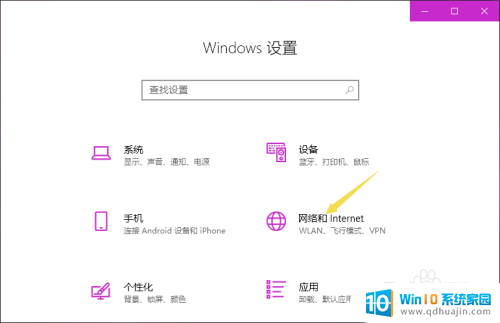
4.之后点击更改适配器属性;
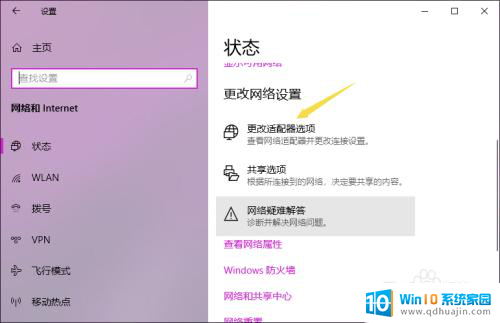
5.然后右击WLAN,点击状态;
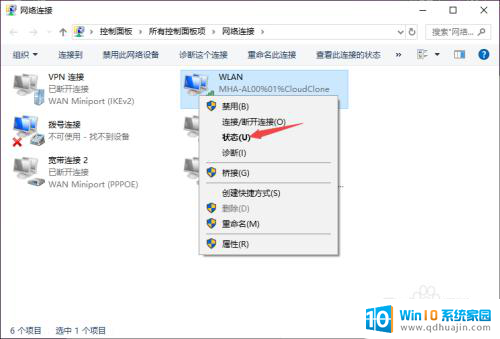
6.之后点击详细信息;
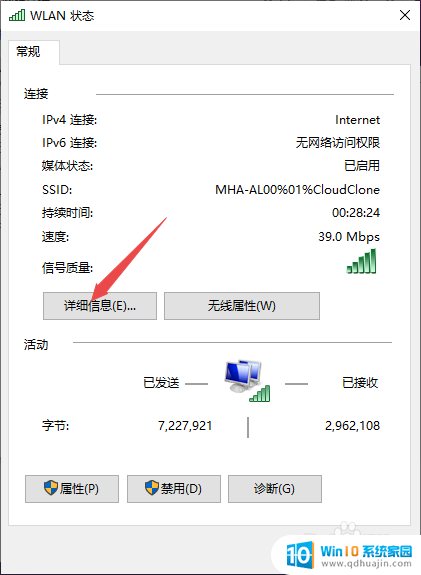
7.结果如图所示,这样便看到了连接wifi的IP地址了。
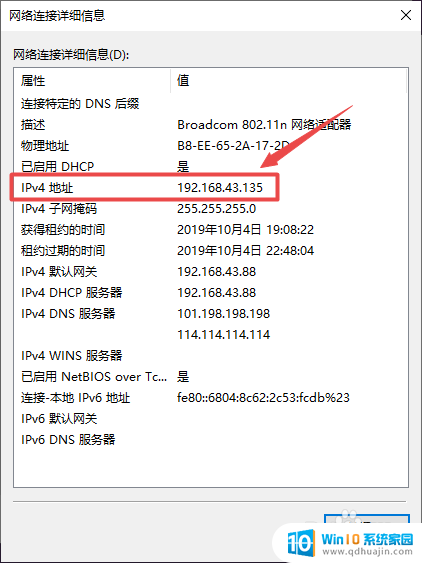
8.总结:
1、点击开始。
2、点击设置。
3、点击网络和Internet。
4、点击更改适配器属性。
5、右击WLAN,点击状态。
6、点击详细信息即可查看IP地址。
以上是关于如何查看WiFi的IP地址的全部内容,如果遇到这种情况的用户可以按照以上方法解决问题,希望对大家有所帮助。
wifi的ip地址在哪里看 Win10如何查看连接wifi的IP地址详细步骤相关教程
- win10网络ip地址在哪里看 win10怎样查询电脑的IP地址
- win10计算机ip地址怎么查 Win10本机IP地址查看步骤
- win10系统查ip地址 怎样在Win10系统中查看本机的IP地址
- 如何通过连上网的电脑知道路由器地址 Win10系统如何查看WIFI连接的路由器IP地址
- win10查qq好友ip地址 QQ如何查看对方IP地址
- win10本地ip win10本地ip地址怎么查看
- win10查询电脑ip Win10如何查看本机IP地址
- 怎么固定电脑ip地址 win10如何把电脑的IP地址设置为固定IP地址
- win7的ip地址怎么设置 win10怎么修改IP地址
- win10如何更改网络ip地址 Windows10如何手动修改IP地址
- 怎样关闭windows10自带杀毒 Windows10系统如何关闭自带杀毒软件
- 预报天气怎样设置 Win10如何设置本地天气应用
- 开机启动项软件 Win10怎么设置开机自启动指定应用
- 电脑加入五笔输入法 微软五笔输入法Win10如何切换
- win10录屏按键 win10系统录屏教程
- 如何设置屏显时间 win10系统如何设置屏幕显示时间
热门推荐
win10系统教程推荐
- 1 电脑加入五笔输入法 微软五笔输入法Win10如何切换
- 2 win10录屏按键 win10系统录屏教程
- 3 windows10开机密码取消不了 win10取消开机密码步骤
- 4 电脑耳机声音小怎么设置 win10电脑插耳机声音太小怎么办
- 5 win 10怎么还原系统 Win10系统如何进行还原操作
- 6 此nvidia驱动程序与window版本不兼容 Win10提示NVIDIA驱动与Windows版本不兼容怎么解决
- 7 dell怎么激活windows10 戴尔笔记本自带Windows 10如何激活
- 8 以太网 正在识别 Win10以太网显示正在识别如何解决
- 9 怎样把电脑桌面的东西放到d盘 Win10系统如何将桌面文件保存到D盘
- 10 如何看自己电脑显卡型号 win10如何查看显卡型号
win10系统推荐
- 1 萝卜家园ghost win10 64位家庭版镜像下载v2023.04
- 2 技术员联盟ghost win10 32位旗舰安装版下载v2023.04
- 3 深度技术ghost win10 64位官方免激活版下载v2023.04
- 4 番茄花园ghost win10 32位稳定安全版本下载v2023.04
- 5 戴尔笔记本ghost win10 64位原版精简版下载v2023.04
- 6 深度极速ghost win10 64位永久激活正式版下载v2023.04
- 7 惠普笔记本ghost win10 64位稳定家庭版下载v2023.04
- 8 电脑公司ghost win10 32位稳定原版下载v2023.04
- 9 番茄花园ghost win10 64位官方正式版下载v2023.04
- 10 风林火山ghost win10 64位免费专业版下载v2023.04