win7开机启动软件怎么关闭 如何关闭Windows 7电脑开机自动启动的程序
更新时间:2023-11-13 14:05:02作者:jiang
win7开机启动软件怎么关闭,Windows 7作为一款经典的操作系统,拥有许多便利的功能和设置,其中开机自动启动的程序是为了提高用户的使用效率和体验而设计的。有些用户可能希望关闭部分开机启动的软件,以减少系统资源的占用或避免不必要的程序运行。如何关闭Windows 7电脑开机自动启动的程序呢?本文将为大家详细介绍具体的操作步骤,帮助用户轻松解决这一问题。
操作方法:
1.运行
点击电脑左下角的【开始】图标,然后会弹出一个上拉菜单。在上拉菜单中,点击【运行】即可,如下图所示。
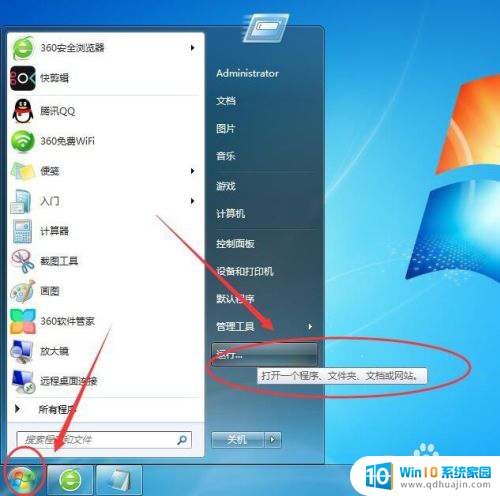
2.运行窗口
然后在电脑桌面上,会有一个【运行窗口】,如下图所示。
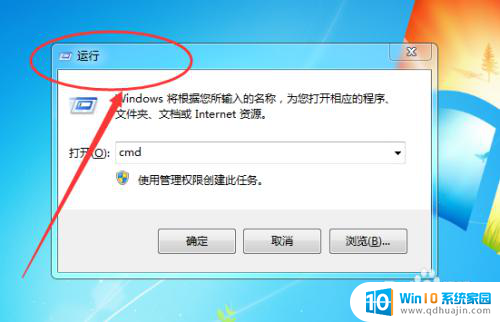
3.msconfig
然后在输入框中输入【msconfig】,点击下方的【确定】按钮。如下图所示。
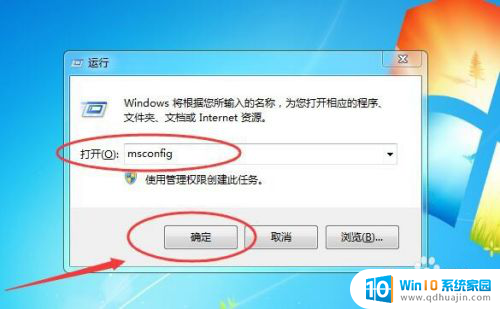
4.系统配置
接着会弹出一个【系统配置】窗口,如下图所示。
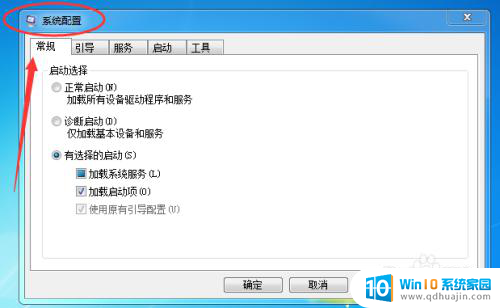
5.启动
然后再切换到【启动】选项卡,可以看到【启动项目】。这三个是随着电脑开机自动启动的,如下图所示。
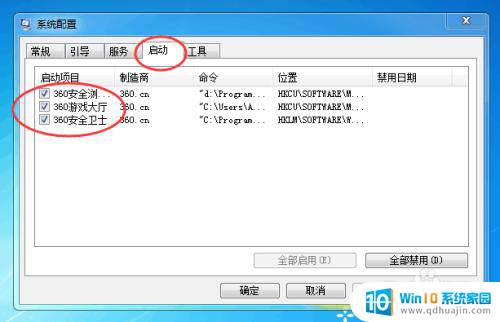
6.取消勾选
最后将其取消勾选,再点击下方的【确定】按钮即可,如下图所示。
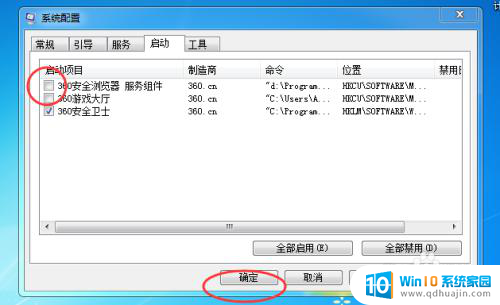
7.会弹出一个系统配置窗口,问你要不要重启电脑,点击【退出而不重新启动】按钮即可,如下图所示。

以上就是如何关闭win7开机启动软件的全部内容,如果您遇到这种情况,您可以按照以上方法解决,希望这能帮助到大家。
win7开机启动软件怎么关闭 如何关闭Windows 7电脑开机自动启动的程序相关教程
- win7关闭自动启动 如何关闭win7电脑开机自动启动的程序
- 开机启动项怎么关闭win7 如何关闭Windows7系统的开机自启动项
- win7自动开机怎么取消 Win7电脑怎么关闭开机自启动的程序
- windows7关机自动重启 win7电脑关机自动重启问题如何解决
- windows7的启动项在哪里 Windows7开机启动项程序设置教程
- win7如何禁用驱动签名 Windows7如何关闭驱动程序签名验证
- win7第一次关机重新启动 Win7关机后蓝屏自动重启怎么办
- win7启动项开机无法自动启动 win7系统设置启动项后开机无法自动启动的原因
- win7如何关闭系统自动更新 Win7系统自动更新关闭方法
- win7 自启设置 如何让Win7开机自动运行指定程序
- win7修改休眠 win7休眠设置步骤
- windows7插上摄像头没地方显示呢 Win7系统如何打开摄像头
- win7电脑wlan选项消失 win7找不到无线网络选项怎么办
- 电脑没有声音win7系统 win7电脑没有声音怎么办
- win7进入pe模式 win7怎么启动pe系统
- win7电脑画面变大怎么调小 win7系统电脑怎么调整屏幕显示大小
热门推荐
win7系统教程推荐
- 1 win7电脑画面变大怎么调小 win7系统电脑怎么调整屏幕显示大小
- 2 win 7查询电脑配置 Win7怎么查看电脑配置详细步骤
- 3 win7系统如何共享打印机 win7如何连接共享打印机
- 4 正版windows7售价 win7正版价格查询
- 5 win7耳机麦克风说话没声音怎么回事 win7麦克风设置无声音怎么处理
- 6 win7 远程桌面 设置方法 Win7远程桌面功能开启方法
- 7 win7调整屏幕分辨率 Win7系统屏幕分辨率设置方法
- 8 w7怎么调整电脑字体大小 Win7默认字体大小设置步骤
- 9 win7的输入法 win7输入法设置教程
- 10 win7网络不显示其他电脑 WIN7打开网络后无法浏览局域网其他电脑
win7系统推荐