怎么固定电脑ip地址 win10如何把电脑的IP地址设置为固定IP地址
在现代社会中电脑已经成为人们生活和工作中不可或缺的工具,当我们使用电脑上网时,IP地址的设置就显得尤为重要。有时候我们可能会遇到需要固定IP地址的情况,比如为了提高网络安全性或是方便进行特定网络操作等。如何在Win10系统中固定电脑的IP地址呢?本文将为大家详细介绍Win10系统下如何将电脑的IP地址设置为固定IP地址的方法。
步骤如下:
1.找到屏幕右下角任务栏里的网络图标,鼠标右键,在小窗口中点击【打开网络和共享中心】
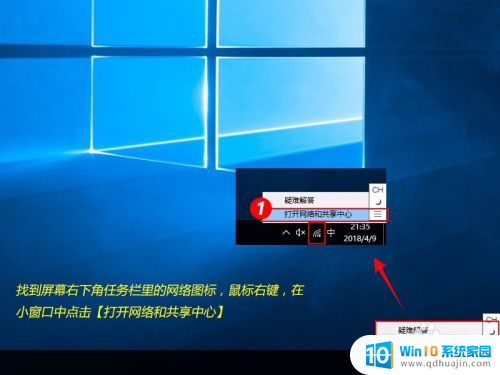
2.在【网络和共享中心】窗口中,找到自己连接的网络,单击【连接的网络源】
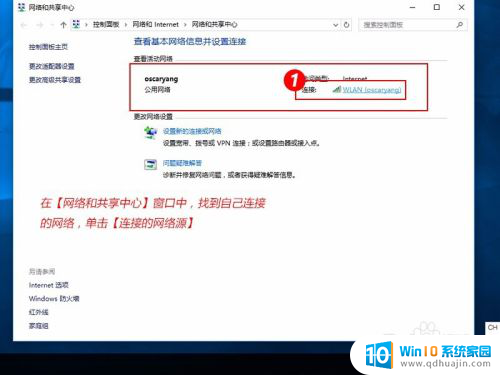
3.在网络状态窗口中,点击【详细信息】
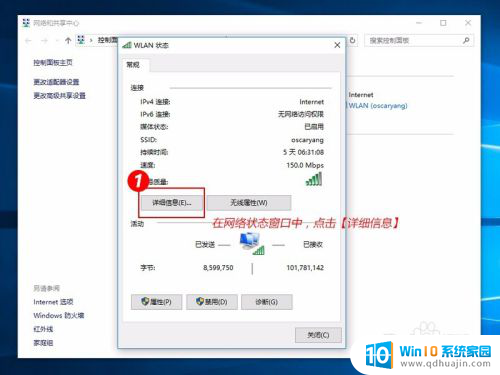
4.可以在【详细信息】窗口查看到当前电脑的IP地址、子网掩码、默认网关以及 DNS服务器等,把信息用笔记本记录下来
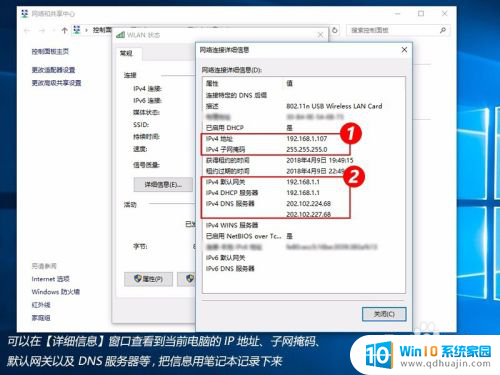
5.另一种寻找IP等信息的地方,可以打开【运行】 输入【cmd】,进入到【命令提示符】中

6.在【命令提示符】中输入【ipconfig /all】,然后点击回车键【enter】
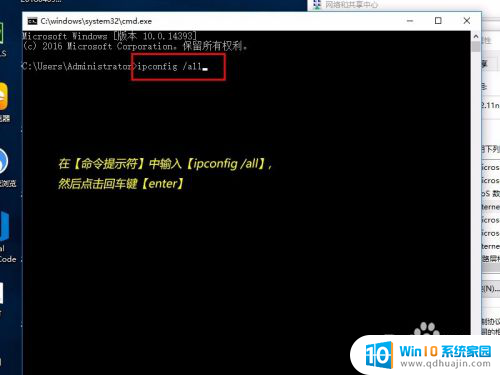
7.在显示的信息中,也可以看到IP地址、默认网关、DNS服务器等信息
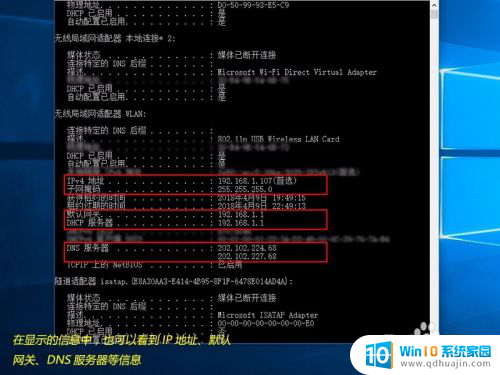
8.找到需要的信息后,再回到网络状态窗口,点击【属性}
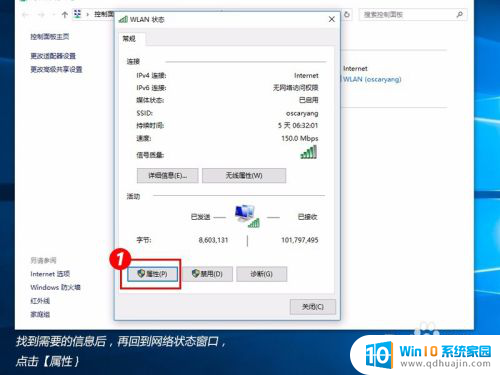
9.在【属性】中找到【Internet协议版本4】,双击打开
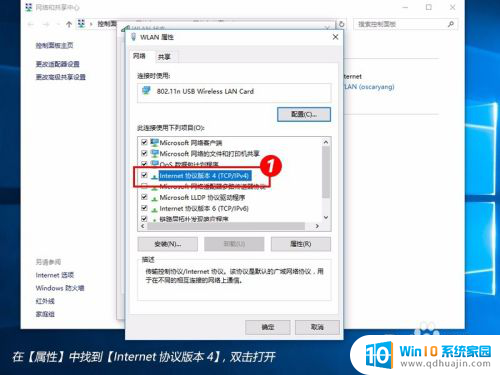
10.选择【使用下面的IP地址】,【使用下面的DNS服务器地址】,手动输入
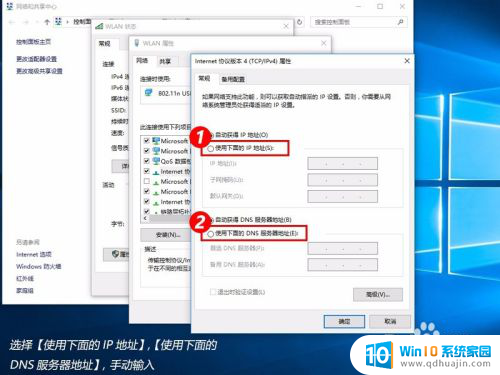
11.IP地址前3段不要更改,只修改最后的三位数;子网掩码会自动生成;默认网关、DNS服务器首选和备用对照系统的详细信息复制过来,输入完成后点击【确定】

12.再点击网络属性窗口的【确定】,然后等待网络重新连接
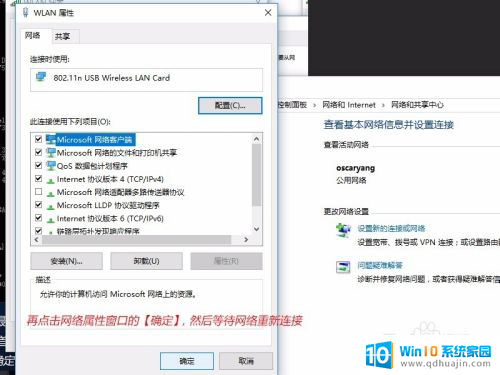
13.网络连接成功后,再次打开【网络连接详细信息】,可以看到IP已经修改成功啦~

14.两个查看IP地址等信息的方法都可以,我之所以使用命令提示符查看。是方便手动输入时查看信息;而【详细信息】是被手动输入覆盖了,看不到。只能手抄写在笔记本是,再手动输入,没有命令提示符方便
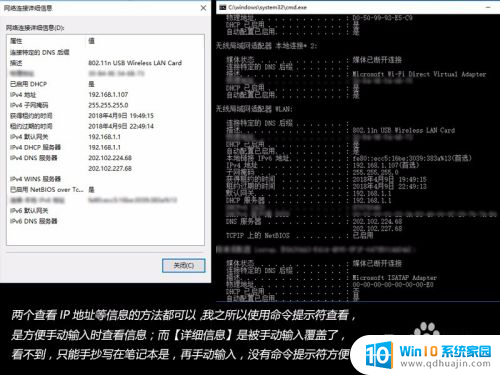
以上就是如何固定电脑IP地址的全部内容,如果你遇到这种问题,不妨按照这个方法来解决,希望对大家有所帮助。
怎么固定电脑ip地址 win10如何把电脑的IP地址设置为固定IP地址相关教程
- windows10设置ip地址怎么设置 Windows 10如何手动设置IP地址
- win10计算机ip地址怎么查 Win10本机IP地址查看步骤
- win7的ip地址怎么设置 win10怎么修改IP地址
- win10网络ip地址在哪里看 win10怎样查询电脑的IP地址
- win10怎样改ip地址 win10怎么设置静态IP地址
- win10系统改ip地址 win10电脑IP地址修改方法
- win10本地ip win10本地ip地址怎么查看
- win10ip地址设置怎么设置 Win10如何手动设置IP地址
- win10系统查ip地址 怎样在Win10系统中查看本机的IP地址
- windows10 ip设置 Win10设置IP地址的方法
- 电脑怎么加英文键盘 win10如何在设置中添加英文键盘
- c盘磁盘清理设备驱动程序包 如何删除win10设备驱动程序包
- 电脑网络防火墙怎么关闭 Win10关闭自带防火墙步骤
- windows10每次打开软件都要询问 Win10打开软件不弹出询问设置方法
- 电脑如何启动 win10开机启动项设置方法
- 为什么电脑热点总是自己断开 win10移动热点自动断开连接的解决办法
热门推荐
win10系统教程推荐
- 1 windows10每次打开软件都要询问 Win10打开软件不弹出询问设置方法
- 2 microsoft windows恶意软件删除工具占cpu Win10 mrt.exe进程占用cpu过高怎么办
- 3 windows10如何扩大c盘容量 c盘如何扩展容量
- 4 电脑关闭任务栏快捷键 win10如何关闭快捷键组合
- 5 电脑怎么更改默认输入法 win10怎么修改默认输入法
- 6 笔记本密码输入错误被锁定了怎么办 Windows10系统输错密码被锁住了怎么解锁
- 7 产品密钥过期了怎么激活 Win10系统密钥过期后怎么办
- 8 windows10怎么更换账户名称 win10怎么更改账户名称步骤
- 9 win10笔记本死机怎么办 win10系统经常死机怎么办
- 10 如何固定电脑桌面图标位置不动 Win10桌面图标位置固定方法
win10系统推荐
- 1 萝卜家园ghost win10 64位家庭版镜像下载v2023.04
- 2 技术员联盟ghost win10 32位旗舰安装版下载v2023.04
- 3 深度技术ghost win10 64位官方免激活版下载v2023.04
- 4 番茄花园ghost win10 32位稳定安全版本下载v2023.04
- 5 戴尔笔记本ghost win10 64位原版精简版下载v2023.04
- 6 深度极速ghost win10 64位永久激活正式版下载v2023.04
- 7 惠普笔记本ghost win10 64位稳定家庭版下载v2023.04
- 8 电脑公司ghost win10 32位稳定原版下载v2023.04
- 9 番茄花园ghost win10 64位官方正式版下载v2023.04
- 10 风林火山ghost win10 64位免费专业版下载v2023.04