win7的ip地址怎么设置 win10怎么修改IP地址
更新时间:2023-11-08 08:41:17作者:jiang
win7的ip地址怎么设置,在计算机网络中,IP地址是用来唯一标识一个设备的数字签名,对于使用Windows操作系统的用户来说,设置和修改IP地址是一项基本技能。无论是在Win7还是Win10系统中,设置和修改IP地址的过程都相对简单。在Win7中,我们可以通过打开控制面板-网络和共享中心-更改适配器设置来进入网络适配器设置界面,然后右键点击所需的网络适配器,选择属性-Internet协议版本4(TCP/IPv4),在弹出的对话框中手动设置IP地址。而在Win10中,我们可以通过点击右下角的网络连接图标,选择网络和Internet设置,进入更改适配器选项界面,然后右键点击所需的网络适配器,选择属性-Internet协议版本4(TCP/IPv4),同样可以手动修改IP地址。无论是Win7还是Win10,掌握设置和修改IP地址的方法,将有助于我们更好地管理和优化网络连接。
方法如下:
1.适用win键+r键,调出运行
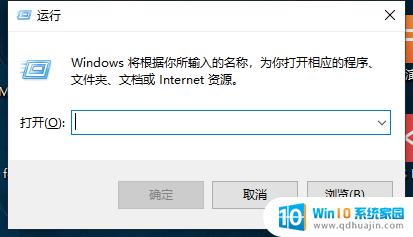
2.输入control,回车进入控制面板
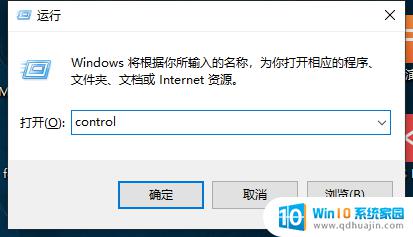
3.点击网络和internet
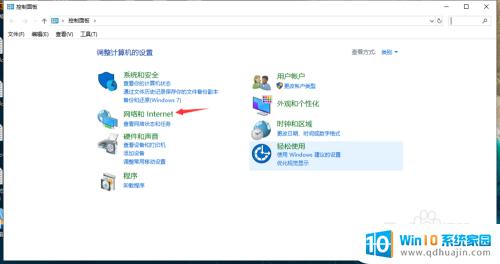
4.点击网络和共享中心
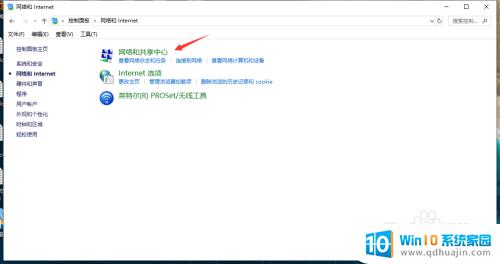
5.点击下图所示位置

6.点击属性
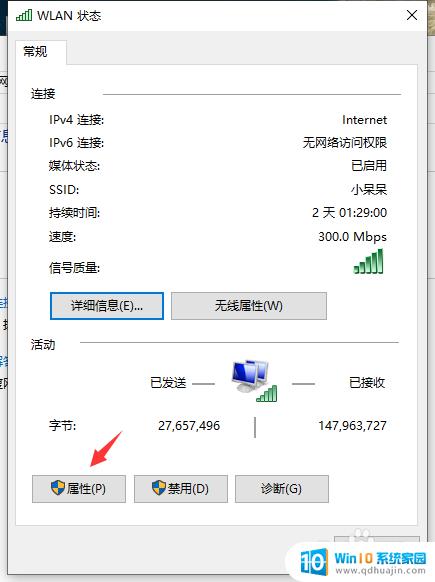
7.双击ipv4的选项
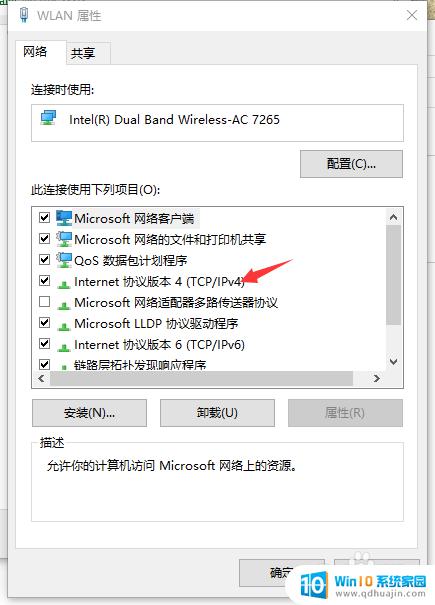
8.在这里你就可以设置IP地址了。
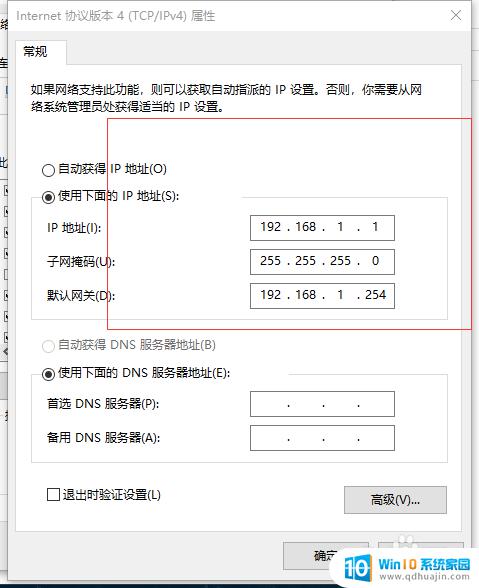
以上是如何设置Win7的IP地址的全部内容,如果有不清楚的用户,可以参考小编的步骤进行操作,希望对大家有所帮助,谢谢。
win7的ip地址怎么设置 win10怎么修改IP地址相关教程
- win10怎样改ip地址 win10怎么设置静态IP地址
- win10系统改ip地址 win10电脑IP地址修改方法
- windows10设置ip地址怎么设置 Windows 10如何手动设置IP地址
- win10如何更改网络ip地址 Windows10如何手动修改IP地址
- win10计算机ip地址怎么查 Win10本机IP地址查看步骤
- 怎么固定电脑ip地址 win10如何把电脑的IP地址设置为固定IP地址
- win10修改电脑ip win10系统如何修改电脑IP地址设置
- win10本地ip win10本地ip地址怎么查看
- win10ip地址设置怎么设置 Win10如何手动设置IP地址
- windows10 ip设置 Win10设置IP地址的方法
- 开机启动设置在哪里 win10开机启动项设置方法
- 电脑共享给电视 win10 如何与电视共享文件
- cmd不是内部命令也不是外部命令 win10 cmd提示不是内部或外部命令
- 电脑怎么加英文键盘 win10如何在设置中添加英文键盘
- c盘磁盘清理设备驱动程序包 如何删除win10设备驱动程序包
- 电脑网络防火墙怎么关闭 Win10关闭自带防火墙步骤
热门推荐
win10系统教程推荐
- 1 开机启动设置在哪里 win10开机启动项设置方法
- 2 windows10每次打开软件都要询问 Win10打开软件不弹出询问设置方法
- 3 microsoft windows恶意软件删除工具占cpu Win10 mrt.exe进程占用cpu过高怎么办
- 4 windows10如何扩大c盘容量 c盘如何扩展容量
- 5 电脑关闭任务栏快捷键 win10如何关闭快捷键组合
- 6 电脑怎么更改默认输入法 win10怎么修改默认输入法
- 7 笔记本密码输入错误被锁定了怎么办 Windows10系统输错密码被锁住了怎么解锁
- 8 产品密钥过期了怎么激活 Win10系统密钥过期后怎么办
- 9 windows10怎么更换账户名称 win10怎么更改账户名称步骤
- 10 win10笔记本死机怎么办 win10系统经常死机怎么办
win10系统推荐
- 1 萝卜家园ghost win10 64位家庭版镜像下载v2023.04
- 2 技术员联盟ghost win10 32位旗舰安装版下载v2023.04
- 3 深度技术ghost win10 64位官方免激活版下载v2023.04
- 4 番茄花园ghost win10 32位稳定安全版本下载v2023.04
- 5 戴尔笔记本ghost win10 64位原版精简版下载v2023.04
- 6 深度极速ghost win10 64位永久激活正式版下载v2023.04
- 7 惠普笔记本ghost win10 64位稳定家庭版下载v2023.04
- 8 电脑公司ghost win10 32位稳定原版下载v2023.04
- 9 番茄花园ghost win10 64位官方正式版下载v2023.04
- 10 风林火山ghost win10 64位免费专业版下载v2023.04