此nvidia驱动程序与window版本不兼容 Win10提示NVIDIA驱动与Windows版本不兼容怎么解决
许多Win10用户反映他们在安装NVIDIA驱动程序时遇到了问题,提示驱动与Windows版本不兼容,这种情况给用户带来了困扰,那么该如何解决呢?接下来我们将为大家介绍一些解决方法。

此NVIDIA驱动程序与此Windows版本不兼容
此NVIDIA驱动程序与此Windows版本不兼容原因:
此NVIDIA驱动程序与此Windows版本不兼容解决方法:
1、升级Windows10版本
2、重新安装1803或者以上版本的Windows10系统
如何查看windows10版本?
1、首先我们右键点击Win10系统左下角的“开始”按钮,找到“运行”并点击打开。如下图所示。
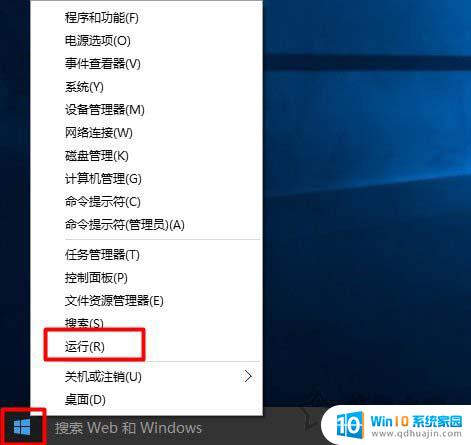
2、在“运行”框中输入命令:“winver”,点击“确定”,如下图所示:
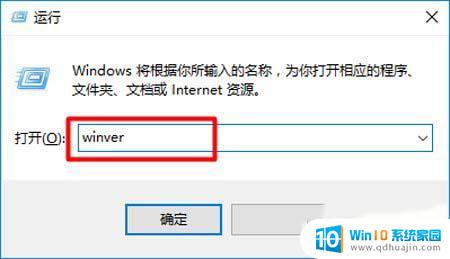
3、这时会弹出一个提示框,我们即可查看到Windows10系统的内部版本号了,如下图所示。
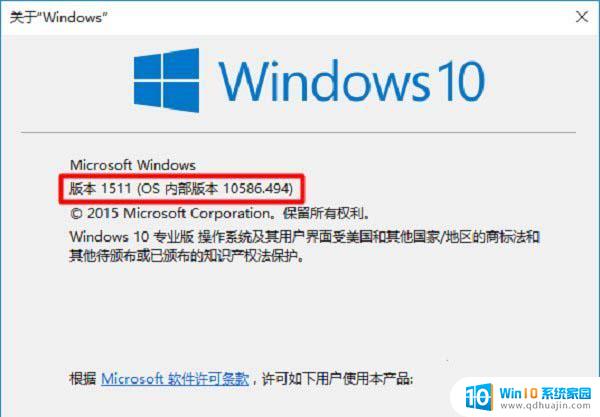
我们要如何更新Windows10系统版本呢?继续阅读下文。
如何更新Windows10系统版本呢?
1、首先我们点击桌面左下角的“开始菜单”按钮,点击“设置”齿轮的图标。进入Windows设置界面中,如下图所示。
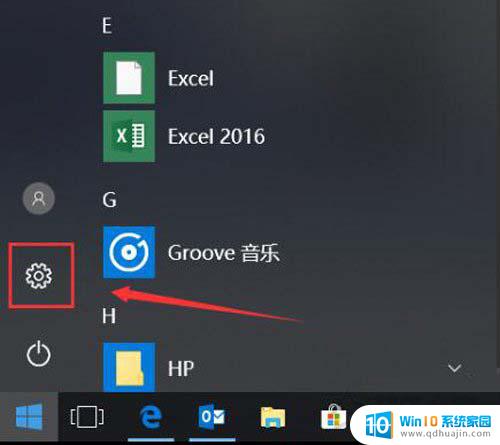
2、在Windows设置界面中,我们点击“更新和安全”选项,如下图所示。
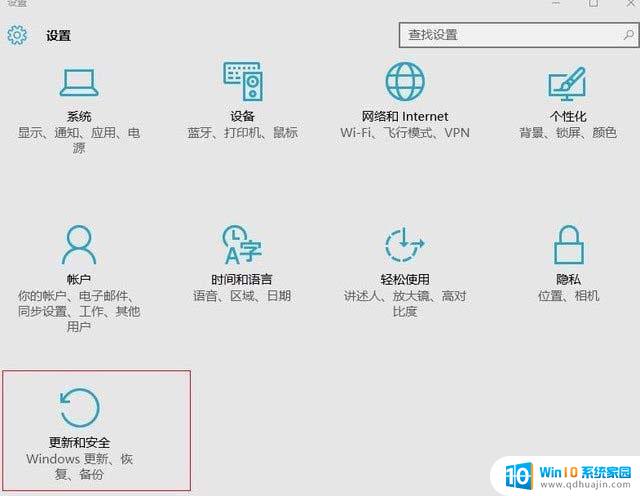
3、电脑在联网的状态下,点击“检查windows更新”。接着Windows10系统会自动下载更新新版本补丁,直到下载更新并自动安装即可,更新可能需要等待片刻,请耐心等待。
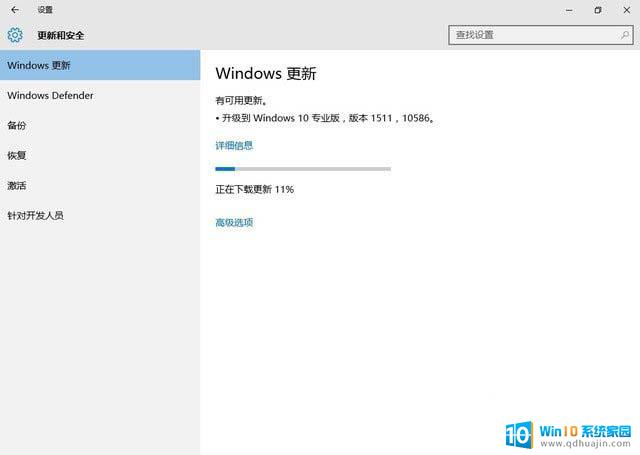
4、等待Windows版本更新好,我们再次安装显卡驱动就可以顺利安装成功了。
以上就是此nvidia驱动程序与window版本不兼容的全部内容,碰到同样情况的朋友们赶紧参照小编的方法来处理吧,希望能够对大家有所帮助。
此nvidia驱动程序与window版本不兼容 Win10提示NVIDIA驱动与Windows版本不兼容怎么解决相关教程
- 电脑驱动不兼容怎么办 win10驱动不兼容怎样更新驱动
- 驱动实在太老,根本兼容不了win10怎么办? win10驱动不兼容怎么处理
- vm与device/credential guard不兼容 Windows10上VM跟Device/Credential Guard不兼容如何解决
- 立即卸载应用,因为它与win10不兼容 vmware 如何避免Windows10更新与应用程序不兼容
- win10如何兼容win7 Win10与Win7同步使用需设置哪些兼容性选项?
- 兼容模式怎么没有win10 Win10程序属性中的兼容性项找不到怎么办?
- 启动驱动程序强制签名 win10系统驱动程序强制签名的开启与禁用
- win10不自动更新驱动 Win10系统更新时如何取消驱动程序的更新
- win10策略组关闭驱动更新 Windows 10如何停止自动更新驱动程序
- 笔记本电脑不更新驱动 Win10系统更新时如何禁止更新驱动程序
- windows10怎么进测试模式 win10如何关闭测试模式
- 打开windows10的设置(同时按下win+i) Win10中的Win 系列组合快捷键使用方法
- win10系统自带截图保存位置 win10截图保存位置默认设置
- 如何在电脑上连接无线耳机 Win10 电脑连接蓝牙耳机步骤
- ipv6如何关闭 Win10如何禁用IPV6
- 耳机声音特别小怎么回事 win10电脑插耳机无声音解决方法
热门推荐
win10系统教程推荐
- 1 windows10怎么进测试模式 win10如何关闭测试模式
- 2 电脑听不见对方麦克风声音怎么办 麦克风没有声音的win10设置教程
- 3 安全模式如何关闭 win10安全模式退出步骤
- 4 win10系统需要多少空间 Win10系统占用空间大小
- 5 win7已共享但无权限访问 win10访问win7共享文件夹无法读取权限怎么办
- 6 电脑任务栏时间怎么没了 Win10任务栏时间不显示怎么解决
- 7 开机启动设置在哪里 win10开机启动项设置方法
- 8 windows10每次打开软件都要询问 Win10打开软件不弹出询问设置方法
- 9 microsoft windows恶意软件删除工具占cpu Win10 mrt.exe进程占用cpu过高怎么办
- 10 windows10如何扩大c盘容量 c盘如何扩展容量
win10系统推荐
- 1 萝卜家园ghost win10 64位家庭版镜像下载v2023.04
- 2 技术员联盟ghost win10 32位旗舰安装版下载v2023.04
- 3 深度技术ghost win10 64位官方免激活版下载v2023.04
- 4 番茄花园ghost win10 32位稳定安全版本下载v2023.04
- 5 戴尔笔记本ghost win10 64位原版精简版下载v2023.04
- 6 深度极速ghost win10 64位永久激活正式版下载v2023.04
- 7 惠普笔记本ghost win10 64位稳定家庭版下载v2023.04
- 8 电脑公司ghost win10 32位稳定原版下载v2023.04
- 9 番茄花园ghost win10 64位官方正式版下载v2023.04
- 10 风林火山ghost win10 64位免费专业版下载v2023.04