笔记本电脑如何接上显示屏 win10笔记本如何设置外接显示屏
在现代科技日新月异的时代,笔记本电脑已经成为人们工作和娱乐不可或缺的工具,有时候仅仅依靠笔记本电脑的小屏幕无法满足我们的需求,这时候外接显示屏就成为了一种理想的选择。尤其对于Win10系统的用户来说,设置外接显示屏变得更加简便。在本文中我们将会详细介绍笔记本电脑如何接上显示屏以及Win10系统下如何设置外接显示屏,帮助读者更好地享受到扩展屏幕带来的便利和舒适。
具体方法:
1.首先将笔记本电脑和外接显示屏通过转接线连接。
2.点击任务栏,windows按钮。
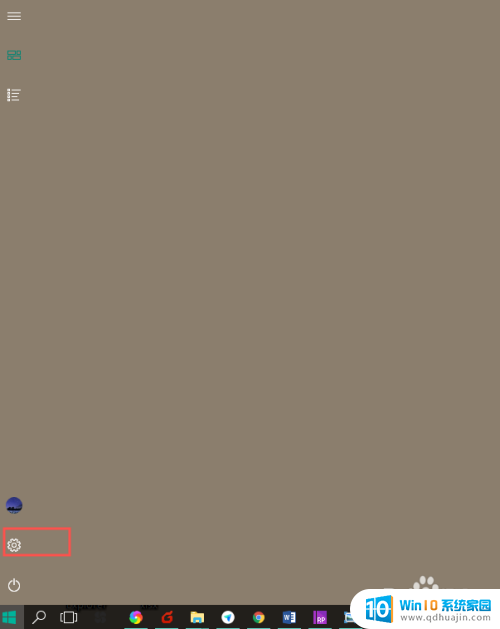
3.在弹出的框中点击设置按钮。

4.进入设置页面,点击系统。
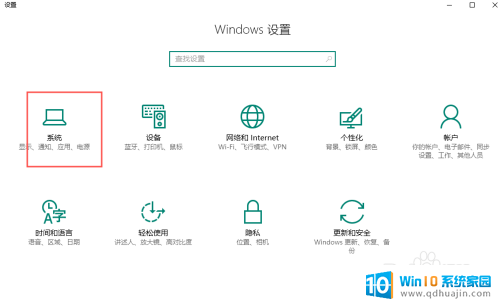
5.进入系统页面。点击显示
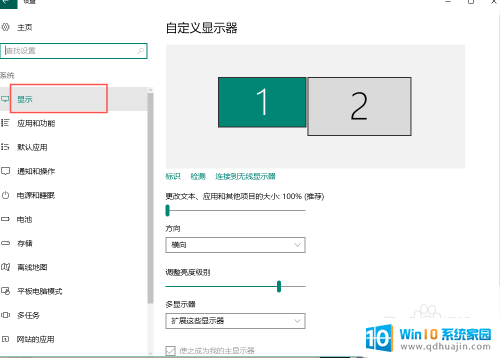
6.进入设置显示器的页面。选择多显示器,即可设置如何显示。
我这里是两个显示屏会显示1,2,只有一个的时候只显示1。
复制:表示两个显示器显示一样的内容。
扩展:表示两个显示器可以分别显示不同的内容。
仅在1,或者2 表示只在其中一个显示器显示。
可以自行调整。
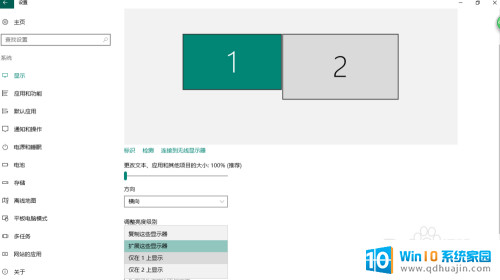
7.点击应用设置完成
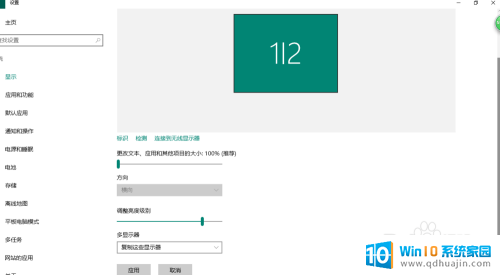
8.选择扩展的时候,还可以设置一个主显示器。如果已经是主显示器,则不可以直接设置。需要先选择另外一个显示器,然后就会显示出可以勾选的样式。这样就可以设置两个显示器那个显示自己的菜单栏任务栏,消息通知等等。
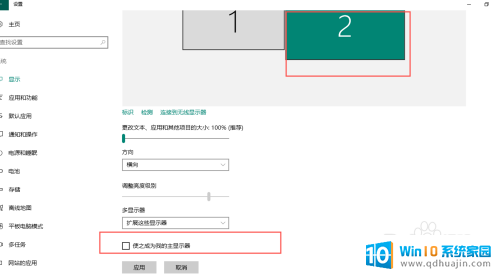
9.此外还有一个快捷键。 dell的键盘是 Fn+F8。这个要根据自己的键盘设置来定。找到键盘上有两个显示屏的按钮+Fn按钮就行
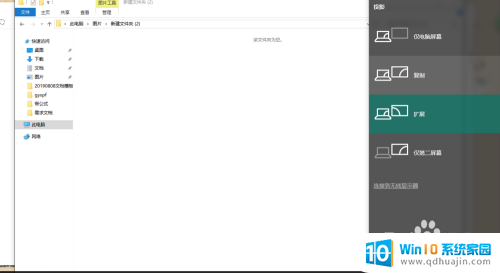
10.点击完成就会看到上图的样式,然后自己选择就行
以上是关于如何连接笔记本电脑和显示屏的全部内容,如果您有需要,可以按照这些步骤进行操作,希望对大家有所帮助。
笔记本电脑如何接上显示屏 win10笔记本如何设置外接显示屏相关教程
- window10笔记本外接显示器怎么设置 win10笔记本外接显示屏显示问题解决
- 笔记本电脑如何切换显示器 win10笔记本如何设置外接显示屏分辨率
- win10电脑连接显示器如何设置投屏模式 笔记本投屏方法
- 笔记本电脑能投屏到显示器上吗 Win10笔记本电脑无线投屏到显示器无法连接
- 笔记本不显示电池电量 如何恢复Windows10笔记本右下角电量显示
- 笔记本电脑如何投屏到电视上win10 笔记本投屏电视教程
- win10怎么调亮度笔记本 笔记本显示屏亮度调节方法
- 笔记本电脑电池电量不显示 Windows10笔记本电量显示不全,如何修复?
- 笔记本电脑双显卡如何设置 Win10笔记本独立显卡设置在哪里
- 笔记本电脑合上盖子休眠怎么设置 win10笔记本电脑合上屏幕休眠时间如何调整
- windows10电脑怎么恢复系统 win10系统恢复电脑步骤
- win10图标隐藏在任务栏 如何在 Win10 中显示任务栏上的图标
- win10出现修复系统 win10如何修复系统故障
- win10系统怎么用不了谷歌浏览器 谷歌浏览器闪退怎么解决
- 手提电脑如何更新windows10 电脑升级Win10的注意事项
- win10黑屏怎么处理? win10电脑黑屏怎么解决
热门推荐
win10系统教程推荐
- 1 win10图标隐藏在任务栏 如何在 Win10 中显示任务栏上的图标
- 2 win10出现修复系统 win10如何修复系统故障
- 3 win10系统怎么用不了谷歌浏览器 谷歌浏览器闪退怎么解决
- 4 win10的两台电脑怎么快速进行数据拷贝 两台笔记本电脑之间怎么传递文件
- 5 win10任务栏不显示图标了 Win10电脑桌面图标不见了怎么解决
- 6 windows10 dlna网易云 网易云音乐投屏方法
- 7 dell笔记本 win10 bios设置 戴尔笔记本bios设置方法
- 8 win10自带浏览器怎么更改打开默认网页 浏览器默认网页设置方法
- 9 win10添加默认英文输入 win10怎么切换英文输入法
- 10 windows10台式电脑显示屏不显示 电脑屏幕黑屏怎么回事
win10系统推荐
- 1 萝卜家园ghost win10 64位家庭版镜像下载v2023.04
- 2 技术员联盟ghost win10 32位旗舰安装版下载v2023.04
- 3 深度技术ghost win10 64位官方免激活版下载v2023.04
- 4 番茄花园ghost win10 32位稳定安全版本下载v2023.04
- 5 戴尔笔记本ghost win10 64位原版精简版下载v2023.04
- 6 深度极速ghost win10 64位永久激活正式版下载v2023.04
- 7 惠普笔记本ghost win10 64位稳定家庭版下载v2023.04
- 8 电脑公司ghost win10 32位稳定原版下载v2023.04
- 9 番茄花园ghost win10 64位官方正式版下载v2023.04
- 10 风林火山ghost win10 64位免费专业版下载v2023.04