打印机扫描到u盘 打印机扫描文件到U盘的操作方法
更新时间:2023-10-20 18:08:05作者:jiang
打印机扫描到u盘,随着科技的不断发展,打印机已经成为我们生活中不可或缺的一部分,打印机的功能也越来越多样化,除了打印文件,如今许多打印机还具备扫描功能。而在扫描文件时,我们常常会遇到需要保存扫描文件的情况。为了方便用户的需求,许多打印机都提供了将扫描文件保存到U盘的操作方法。这种操作不仅简单方便,还能够有效地保护和管理我们的文件。接下来我们将为大家介绍一下打印机扫描文件到U盘的操作方法。
具体步骤:
1.首先启动打印机,将扫描文件放入打印机复印和扫描口,如图。
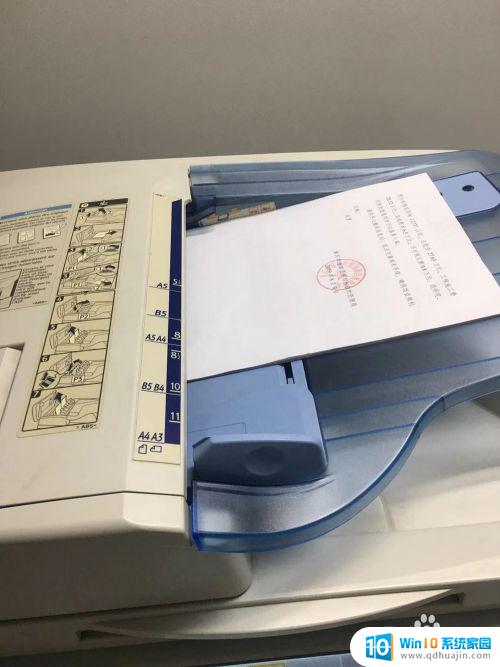
2.然后,将U盘插入打印机USB接口。一般在打印机侧面,如图。
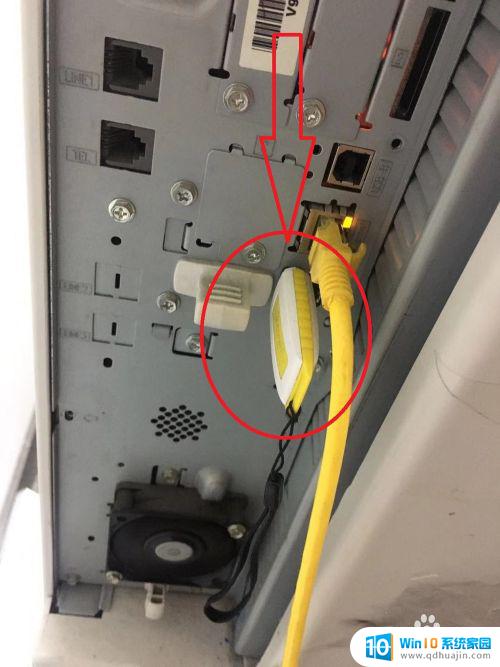
3.然后选择打印机功能,如图绿色灯亮起的图标为扫描模式。如图。
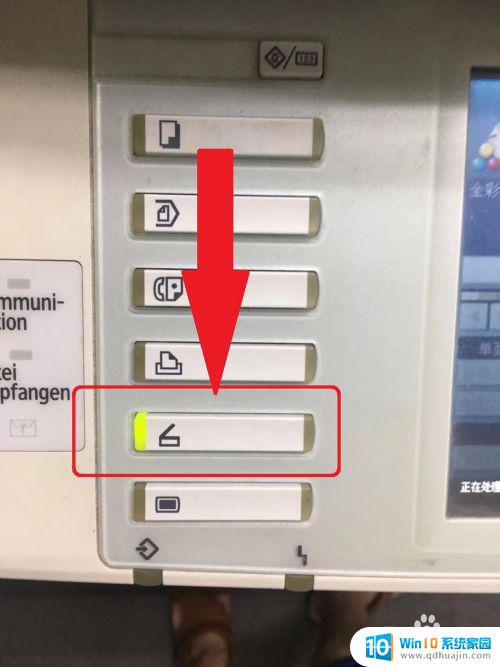
4.进入扫描模式,配置扫描参数。如图先配置保存文件至U盘,如图。

5.然后配置扫描纸张大小、颜色等,如图。
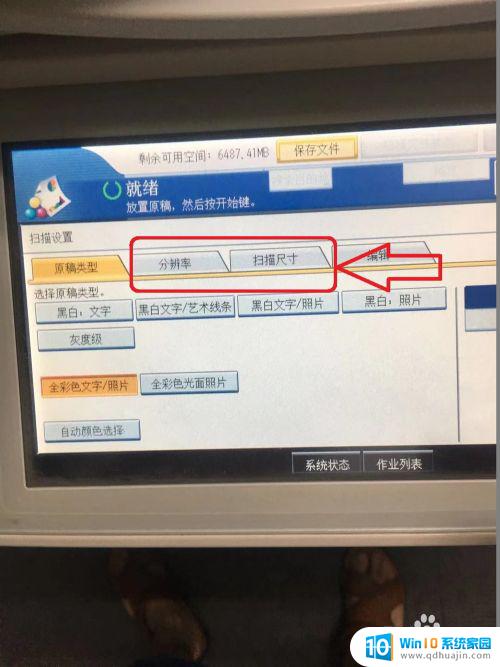
6.配置好后,点击启动按钮,图中为绿色大按键,如图。
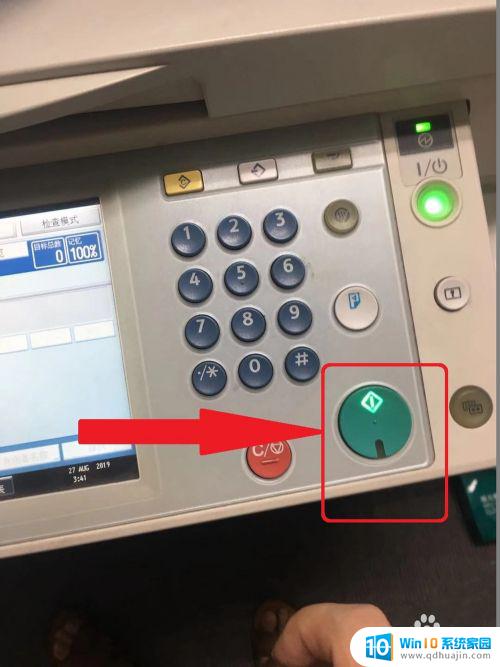
7.等待扫描结果,储存至U盘中,如图所示。

以上就是打印机扫描到U盘的全部内容,如果您也碰到了同样的情况,请参照小编的方法进行处理,希望本文对您有所帮助。
打印机扫描到u盘 打印机扫描文件到U盘的操作方法相关教程
- 京瓷打印机扫描文件到电脑怎么设置 京瓷打印机如何将文件扫描到电脑
- 京瓷3212扫描设置 京瓷打印机如何将文件扫描到电脑上
- canon g4010 如何扫描 佳能打印机如何进行扫描操作
- 柯美打印机扫描设置 如何将柯尼卡美能达打印机设置扫描到电脑特定文件夹
- 打印机只显示能扫描不能打印 打印机能扫描但不能打印的原因是什么
- 佳能打印机怎么扫描到电脑 佳能打印机如何使用扫描功能
- 扫描怎么连接我的电脑 电脑扫描打印机连接方法
- 复印机能扫描文件吗 如何设置复印机扫描文件保存路径
- hp扫描仪扫描件保存位置 打印机扫描后文件存储路径在哪里?
- 打印机扫描彩色怎么设置 扫描仪彩色设置步骤
- switch关闭自动更新 Nintendo Switch Online会员如何停止订阅
- 台式电脑启动键盘灯不亮 电脑开不了机键盘灯黑屏怎么处理
- 电脑上怎么打顿号快捷键 电脑键盘上输入顿号的技巧
- 无线鼠标接口插在电脑哪边 笔记本鼠标插口在哪里
- 苹果耳机有噪音怎么解决 Airpods Pro 右耳异响破音怎么办
- 笔记本怎么查看序列号 电脑序列号怎么查询
热门推荐
电脑教程推荐
win10系统推荐
- 1 萝卜家园ghost win10 64位家庭版镜像下载v2023.04
- 2 技术员联盟ghost win10 32位旗舰安装版下载v2023.04
- 3 深度技术ghost win10 64位官方免激活版下载v2023.04
- 4 番茄花园ghost win10 32位稳定安全版本下载v2023.04
- 5 戴尔笔记本ghost win10 64位原版精简版下载v2023.04
- 6 深度极速ghost win10 64位永久激活正式版下载v2023.04
- 7 惠普笔记本ghost win10 64位稳定家庭版下载v2023.04
- 8 电脑公司ghost win10 32位稳定原版下载v2023.04
- 9 番茄花园ghost win10 64位官方正式版下载v2023.04
- 10 风林火山ghost win10 64位免费专业版下载v2023.04