windows7怎么打开电脑摄像头 win7系统摄像头无法识别怎么解决
更新时间:2023-10-14 14:48:11作者:xiaoliu
windows7怎么打开电脑摄像头,在现代社会中电脑摄像头已经成为我们日常生活中不可或缺的一部分,在使用Windows 7系统时,有时我们可能会遇到无法识别摄像头的情况。该如何解决这个问题呢?在本文中我们将会探讨如何打开电脑摄像头以及解决Windows 7系统中摄像头无法识别的问题。无论是为了视频通话、在线会议还是拍摄照片,了解如何正确使用和解决摄像头问题都至关重要。让我们一起来探索吧!
具体方法:
1.在使用win7系统的电脑时,想要打开的菜单。当然前提是电脑有摄像头了;
方法一:
按下键盘的win+E组合快捷键或者是双击桌面上面的 计算机 图标。

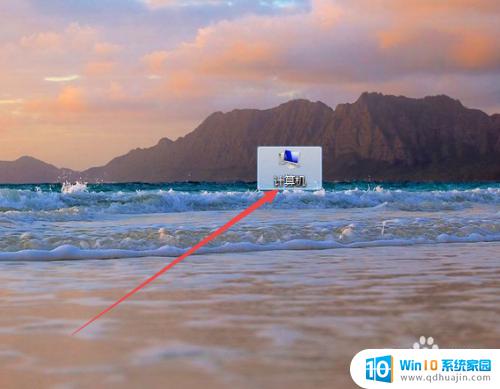
2.然后在打开的计算机页面中双击 视频设置 。
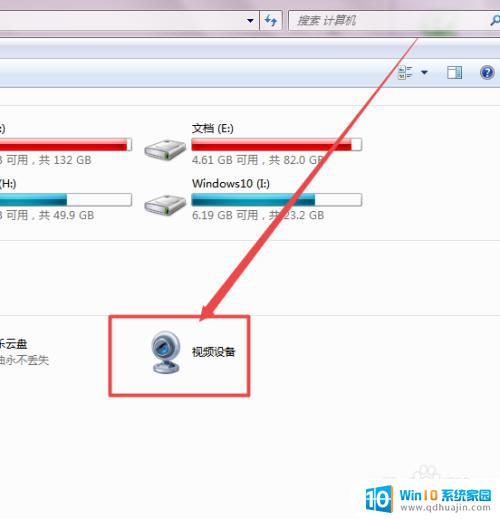
3.一会走时候,就可以打开摄像头了,然后可以根据需要拍照或者是录像。
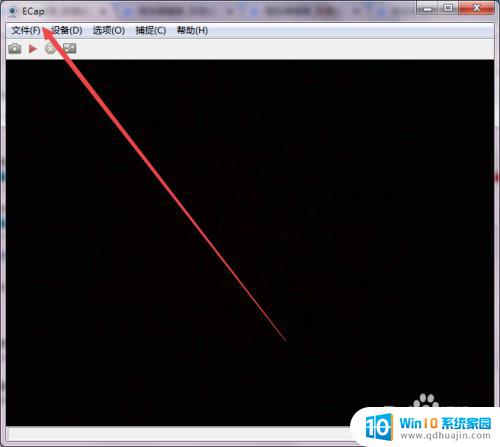
4.方法二:
双击桌面上面的 360安全卫士。
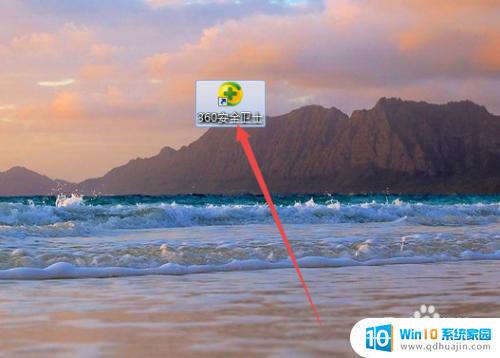
5.然后点击 功能大全 ;在打开的页面中找到 魔法摄像头 ,点击 添加 之后,也可以打开。
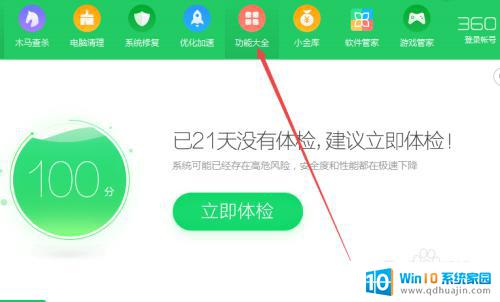
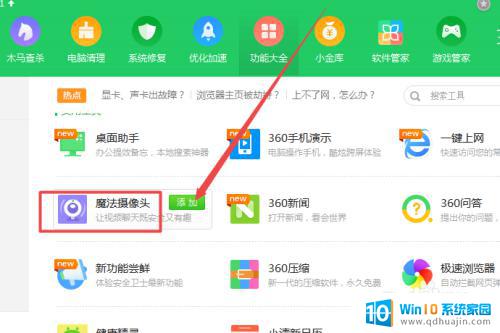
6.方法三:
登陆腾讯QQ之后,点击主面板左下角的 主菜单 图标,咋弹出的页面中点击 设置 选项。
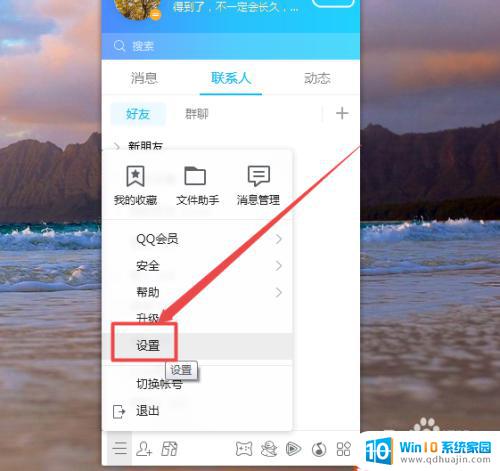
7.然后在打开的页面中点击左侧的 音视频通话 选项;在打开的页面中往下拉,然后打开摄像头即可。
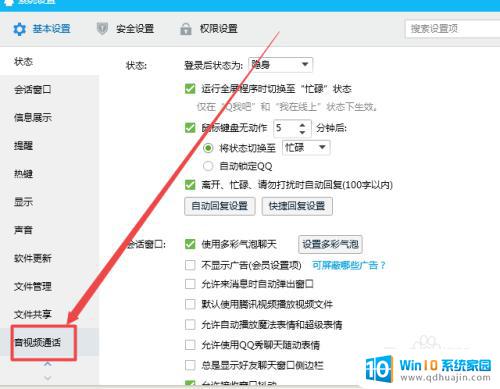
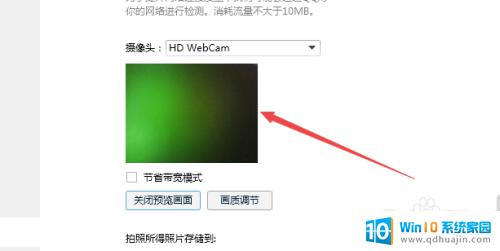
以上是关于如何打开电脑摄像头的全部内容,如果您遇到了这种情况,可以按照本文的方法进行解决,希望对您有所帮助。
windows7怎么打开电脑摄像头 win7系统摄像头无法识别怎么解决相关教程
- 如何打开笔记本摄像头win7 Win7系统摄像头如何打开
- win7如何打开笔记本摄像头 win7笔记本摄像头无法打开怎么办
- windows7怎么连接wifi搜索不到 Win7电脑无法识别无线信号怎么办
- windows7怎么调烟雾头 w7系统如何调整烟雾喷头效果?
- win7未识别的网络怎么解决 Win7出现未识别的网络如何设置
- windows7运行慢 特别卡怎么办 Win7系统运行速度变慢如何解决
- win7怎么设置指纹解锁 win7电脑开启指纹识别的方法
- win7电脑鼠标动不了怎么办 win7系统鼠标无法移动怎么解决
- windows7无法关机怎么办 电脑win7系统无法正常关机怎么办
- win7打不开电脑怎么办 Win7系统无法正常启动怎么办
- win7电脑wlan选项消失 win7找不到无线网络选项怎么办
- 电脑没有声音win7系统 win7电脑没有声音怎么办
- win7进入pe模式 win7怎么启动pe系统
- win7电脑画面变大怎么调小 win7系统电脑怎么调整屏幕显示大小
- windows7插入图片 电脑系统自带画图软件插入图片方法
- win7怎么改中文 win7英文系统改成中文系统教程
热门推荐
win7系统教程推荐
- 1 win7电脑画面变大怎么调小 win7系统电脑怎么调整屏幕显示大小
- 2 win 7查询电脑配置 Win7怎么查看电脑配置详细步骤
- 3 win7系统如何共享打印机 win7如何连接共享打印机
- 4 正版windows7售价 win7正版价格查询
- 5 win7耳机麦克风说话没声音怎么回事 win7麦克风设置无声音怎么处理
- 6 win7 远程桌面 设置方法 Win7远程桌面功能开启方法
- 7 win7调整屏幕分辨率 Win7系统屏幕分辨率设置方法
- 8 w7怎么调整电脑字体大小 Win7默认字体大小设置步骤
- 9 win7的输入法 win7输入法设置教程
- 10 win7网络不显示其他电脑 WIN7打开网络后无法浏览局域网其他电脑
win7系统推荐