怎么安装windows 7 Win7系统原版安装详细教程
怎么安装windows 7,在现代社会中电脑已经成为人们生活中不可或缺的重要工具,而作为电脑操作系统的核心,Windows 7(Win7)系统因其稳定性和用户友好性备受青睐。对于一些刚接触电脑的新手来说,安装Windows 7系统可能会是一项相对复杂的任务。为了帮助大家更好地了解和掌握Windows 7系统的安装方法,下面将详细介绍Windows 7原版安装的步骤和注意事项,希望能对大家有所帮助。
具体步骤:
1.win7原版镜像安装步骤如下,或使用“专注于win7”的纯净系统
使用解压工具把win7原版镜像文件解压到C盘之外的分区,比如D盘,然后选择点击setup.exe进行下一步
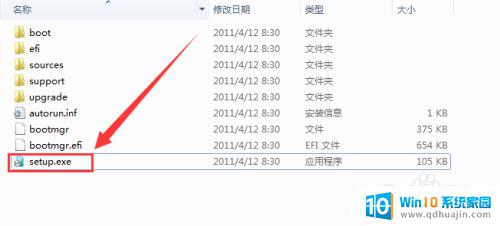
2、打开安装向导,点击“现在安装”

3、提示“安装程序正在启动”

4、选择“不获取最新安装更新”
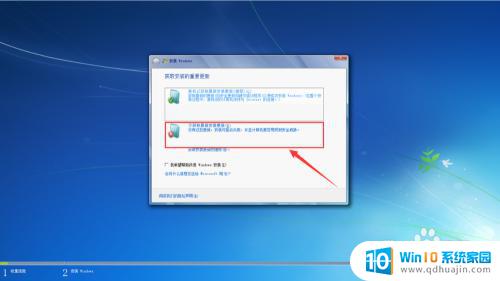
5、选择“我接受”,然后下一步
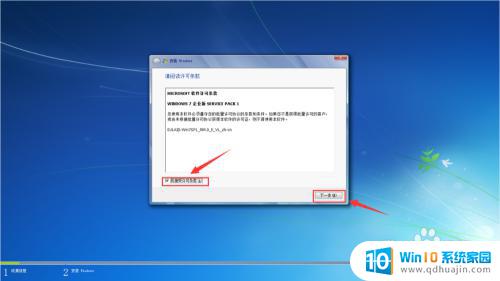
6、安装类型选择 “自定义(高级)”
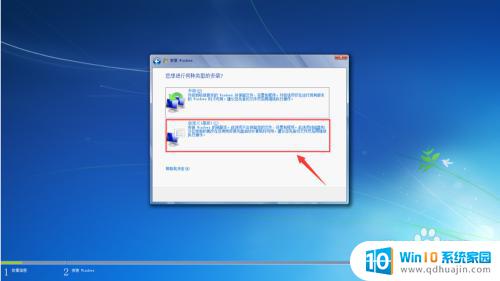
7、在弹出的安装盘符界面,点击“C盘”,然后点击“下一步”
PS:点击其他盘符将会把系统安装在其他盘(做双系统的可参考)

8、转到这个界面,开始执行win7原版镜像安装过程 , 期间计算机会自动重启多次,不需要人为的操作(可以先玩一会手机,看个视频什么的)








9、安装重启完成后,进入系统配置过程,只需要看清楚默认的设置没有错便下一步
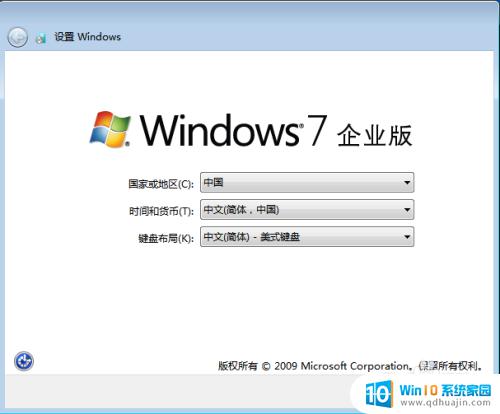
10、完成后进入设置界面,输入用户名和计算机名称,点击“下一步”
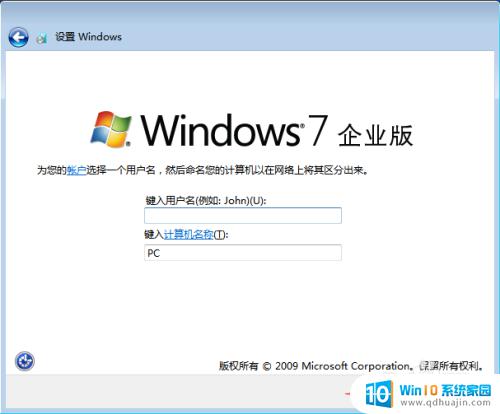
11、设置计算机登录密码(此项可不设置),点击“下一步”
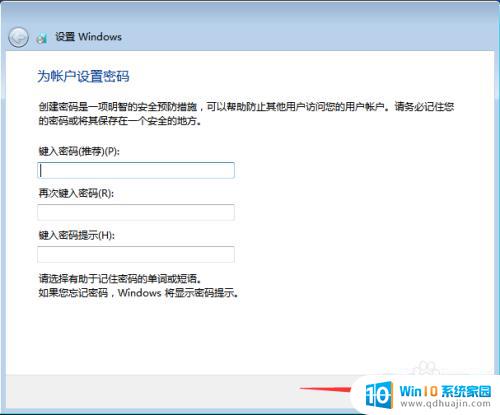
12、设置Windows,选择以后询问我(A)
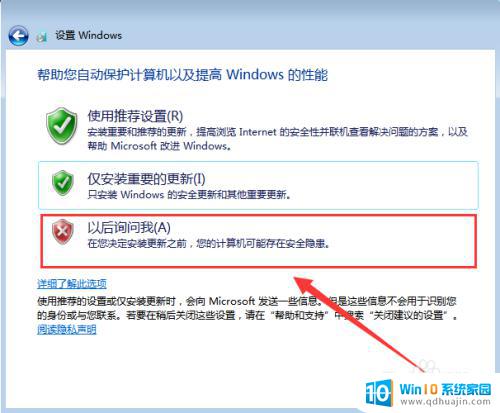
13、设置时间和日期(默认为当日北京时间),点击“下一步”
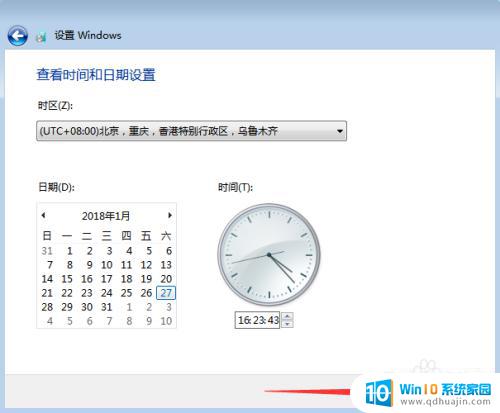
14、然后根据自行的需要来设置自己的网络
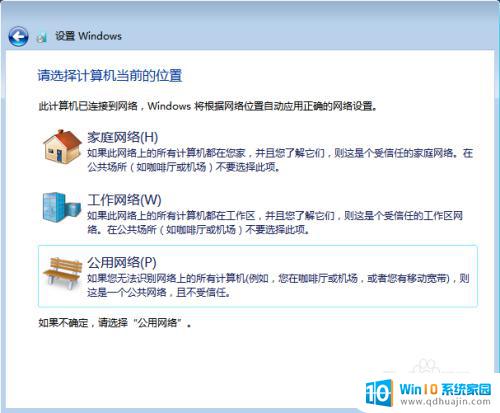
15、紧接着会提示“正在完成您的设置”→"欢迎"→“正在准备桌面”,稍等片刻后便会进入win7界面,然后你可以进行一些个性化设置。



16、进入系统之后, 桌面是空的! 我们可以把图标调出来。右键点击桌面 - 个性化 - 更改桌面图标! 然后在挑选出你要显示桌面的图标即可
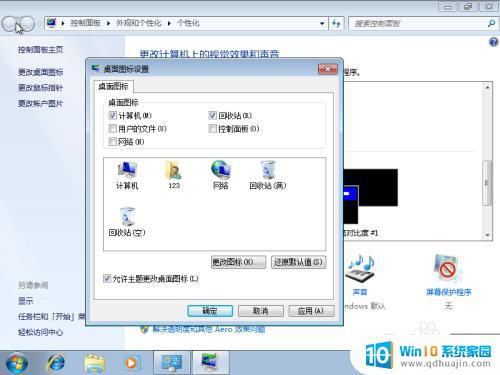
17、最后,右键“我的电脑”→“属性”查看电脑基本信息。需要进行手动的激活(激活请自行百度一下下)

以上就是安装Windows 7的全部步骤,如果还有不懂的地方,可以根据本文提供的方法来操作,希望这篇文章能够帮助到大家。
怎么安装windows 7 Win7系统原版安装详细教程相关教程
- 如何装原版win7 原版Win7系统安装详细教程
- win7 安装版iso win7旗舰版iso系统文件怎么制作和安装详细教程
- nas安装win10 群晖NAS虚拟机安装Windows系统详细步骤教程
- windows8的安装 win8系统安装教程详细步骤
- win10 iso 装机 WIN10系统安装教程官方ISO直装方法详细步骤
- ps2019怎么安装 Photoshop CC2019安装详细教程
- autocad2012怎么安装到win10 AutoCAD2012软件安装过程详细图解教程
- ghost怎么安装系统 手动GHOST安装系统步骤详解图文教程
- ug11.0安装教程win10 UG11.0安装失败解决办法详细图文教程
- adobe ae破解版安装教程 Adobe After Effects CC 2020下载及安装详细步骤教程
- windows10语言包无法安装 win10语言包无法安装怎么办
- 联想710s重装win10教程 联想710s重装win10步骤
- steam离线安装游戏 Steam平台游戏离线运行方法
- 台式电脑怎么安装无线网络连接 台式机如何连接无线网络
- 怎么安装指纹解锁 智能指纹锁安装步骤教程
- 佳能240打印机驱动 佳能Canon imageCLASS MF240 打印机驱动安装教程
热门推荐
系统安装教程推荐
- 1 windows10语言包无法安装 win10语言包无法安装怎么办
- 2 佳能240打印机驱动 佳能Canon imageCLASS MF240 打印机驱动安装教程
- 3 散热器电脑安装在哪里 电脑散热器安装方法
- 4 电脑安装鼠标 无线鼠标安装步骤
- 5 华硕新款笔记本做系统按f几进入启动盘 华硕主板u盘启动按f键
- 6 windows 11怎么不让他安装软件 Win11禁止安装软件的方法
- 7 台式机无线wifi怎么安装 无线wifi在台式电脑上的安装步骤
- 8 电脑怎样安装五笔输入法 Win10如何下载微软五笔输入法
- 9 怎样重新安装显卡驱动 如何正确更新计算机的显卡驱动
- 10 windows11 安装提示找不到设备驱动程序 Win11设备驱动程序丢失修复方法
win10系统推荐
- 1 萝卜家园ghost win10 64位家庭版镜像下载v2023.04
- 2 技术员联盟ghost win10 32位旗舰安装版下载v2023.04
- 3 深度技术ghost win10 64位官方免激活版下载v2023.04
- 4 番茄花园ghost win10 32位稳定安全版本下载v2023.04
- 5 戴尔笔记本ghost win10 64位原版精简版下载v2023.04
- 6 深度极速ghost win10 64位永久激活正式版下载v2023.04
- 7 惠普笔记本ghost win10 64位稳定家庭版下载v2023.04
- 8 电脑公司ghost win10 32位稳定原版下载v2023.04
- 9 番茄花园ghost win10 64位官方正式版下载v2023.04
- 10 风林火山ghost win10 64位免费专业版下载v2023.04