win10浏览器缓存怎么清除 win10浏览器如何清除缓存数据
更新时间:2023-10-16 16:43:14作者:jiang
win10浏览器缓存怎么清除,如今随着互联网的普及和应用程序的不断更新,我们每天都会使用各种浏览器来浏览网页、观看视频等,使用浏览器的过程中,我们可能会遇到一些问题,比如浏览器缓存过多导致网页加载缓慢或者出现错误等。清除浏览器缓存成为了一个重要的操作。对于使用Win10操作系统的用户来说,如何清除浏览器缓存数据呢?本文将为大家介绍Win10系统中清除浏览器缓存的方法,帮助大家解决相关问题。
操作方法:
1.点击启动栏上的浏览器,先打开浏览器。
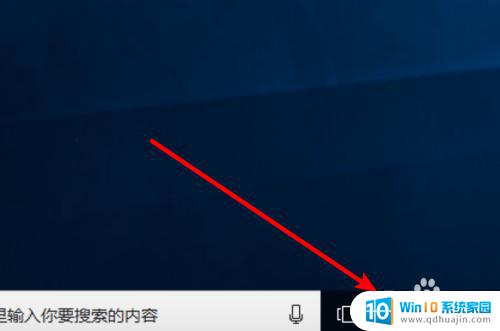
2.然后点击右上角的三点的图标。
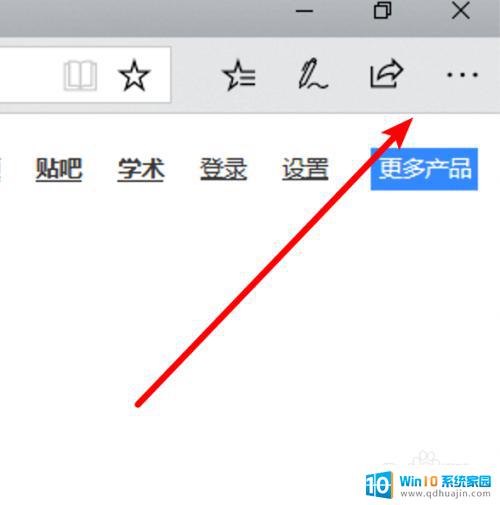
3.然后点击下方的「设置」项。
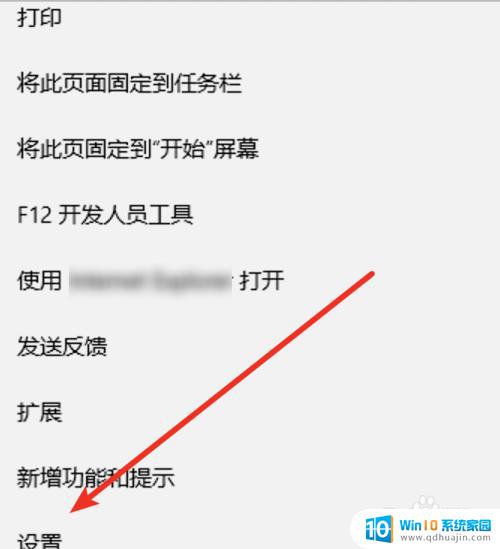
4.在这里,我们点击按钮选择要清除的内容。
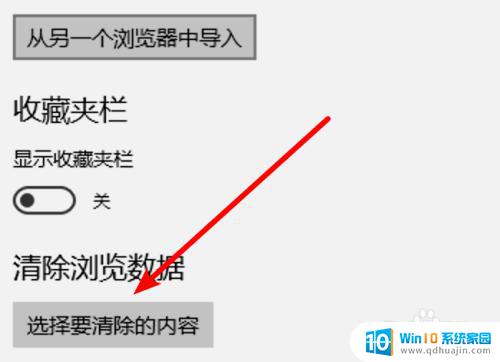
5.在这里我们可以选择缓存数据,浏览历史记录等等。
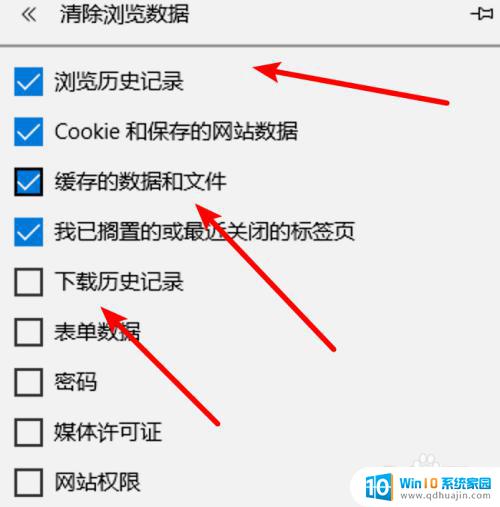
6.选择好后,点击下方的清除按钮就行了。
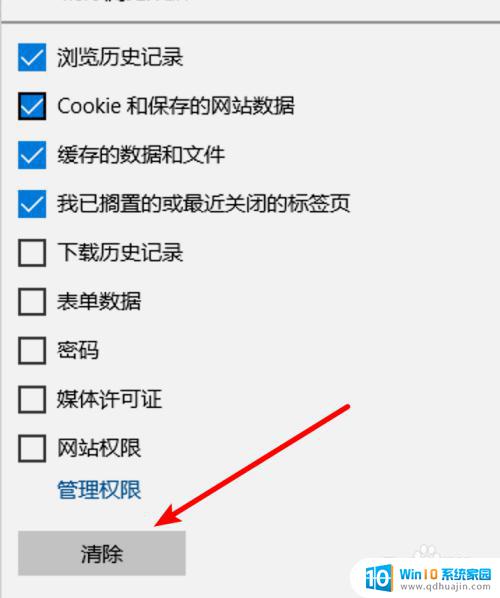
7.稍等片刻就能清除完成了。
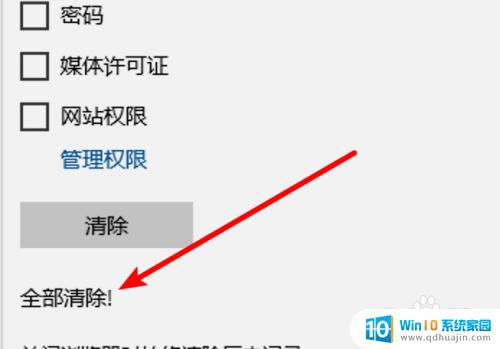
以上就是如何清除win10浏览器缓存的全部内容,如果需要的话,您可以按照这些步骤进行操作,希望这些步骤能对您有所帮助。
win10浏览器缓存怎么清除 win10浏览器如何清除缓存数据相关教程
- 系统清理缓存垃圾在哪里清理 Win10电脑清理缓存方法
- windows10默认浏览器设置 win10如何将默认浏览器设置为搜狗浏览器
- win10中ie浏览器怎么从电脑找到 win10如何找回IE浏览器
- win10浏览器菜单栏不见了 win10下ie浏览器菜单栏如何恢复显示
- win10系统浏览器找不到 win10系统找不到IE浏览器怎么办
- win10怎样设置默认浏览器 如何在win10中设置默认浏览器
- ie浏览器登陆 win10如何打开ie浏览器
- 系统默认浏览器怎么设置 win10如何更改默认浏览器
- 怎么清除电脑最近浏览文件 如何在win10中清除最近打开文件记录
- win10如何使用ie浏览器 Win10系统如何更新IE浏览器
- 电脑听不见对方麦克风声音怎么办 麦克风没有声音的win10设置教程
- 电脑怎么解除开机密码 win10怎么取消开机密码
- win10在哪里查看ip地址 Win10怎么查看本机的IP地址
- 安全模式如何关闭 win10安全模式退出步骤
- win10是32位还是62位 怎么查看电脑的操作系统是32位还是64位
- win10怎么把svchost彻底禁止 如何彻底禁用Win10系统svchost
热门推荐
win10系统教程推荐
- 1 电脑听不见对方麦克风声音怎么办 麦克风没有声音的win10设置教程
- 2 安全模式如何关闭 win10安全模式退出步骤
- 3 win10系统需要多少空间 Win10系统占用空间大小
- 4 win7已共享但无权限访问 win10访问win7共享文件夹无法读取权限怎么办
- 5 电脑任务栏时间怎么没了 Win10任务栏时间不显示怎么解决
- 6 开机启动设置在哪里 win10开机启动项设置方法
- 7 windows10每次打开软件都要询问 Win10打开软件不弹出询问设置方法
- 8 microsoft windows恶意软件删除工具占cpu Win10 mrt.exe进程占用cpu过高怎么办
- 9 windows10如何扩大c盘容量 c盘如何扩展容量
- 10 电脑关闭任务栏快捷键 win10如何关闭快捷键组合
win10系统推荐
- 1 萝卜家园ghost win10 64位家庭版镜像下载v2023.04
- 2 技术员联盟ghost win10 32位旗舰安装版下载v2023.04
- 3 深度技术ghost win10 64位官方免激活版下载v2023.04
- 4 番茄花园ghost win10 32位稳定安全版本下载v2023.04
- 5 戴尔笔记本ghost win10 64位原版精简版下载v2023.04
- 6 深度极速ghost win10 64位永久激活正式版下载v2023.04
- 7 惠普笔记本ghost win10 64位稳定家庭版下载v2023.04
- 8 电脑公司ghost win10 32位稳定原版下载v2023.04
- 9 番茄花园ghost win10 64位官方正式版下载v2023.04
- 10 风林火山ghost win10 64位免费专业版下载v2023.04