电脑密码快捷键锁屏 怎样用快捷键快速锁屏电脑
更新时间:2023-10-20 17:06:33作者:jiang
电脑密码快捷键锁屏,如今电脑已经成为人们日常生活中不可或缺的工具,在使用电脑的过程中,我们常常会遇到需要离开一会儿却又不想关机的情况,这时锁屏功能就显得尤为重要了。锁屏不仅能保护个人隐私,还能有效防止他人非法操作电脑。为了更加便捷地锁屏,我们可以利用电脑密码快捷键来快速锁屏电脑。掌握这些快捷键,不仅可以提高我们的工作效率,还能保障我们的电脑安全。接下来让我们一起来了解一下如何使用这些快捷键来快速锁屏电脑。
步骤如下:
1.要实现电脑屏幕临时锁屏,方法有多种,有快捷键法,有光标点击法。
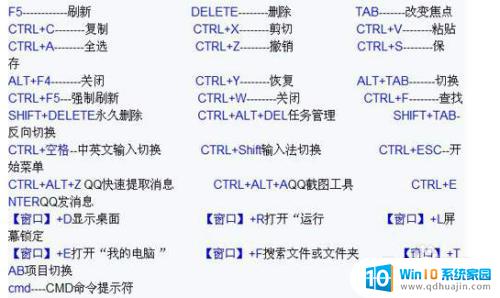
2.光标点击法。用光标点击电脑开始键,再点击电源键。点击“睡眠”,那么电脑屏幕会立马进入休眠状态,屏幕会黑屏,即进入了锁屏状态。


3.如果要从黑屏状态返回到工作状态,要短按电脑主机箱上的开机键一下。电脑会进入开机后的密码登录页面,输入密码即可进入工作页面。
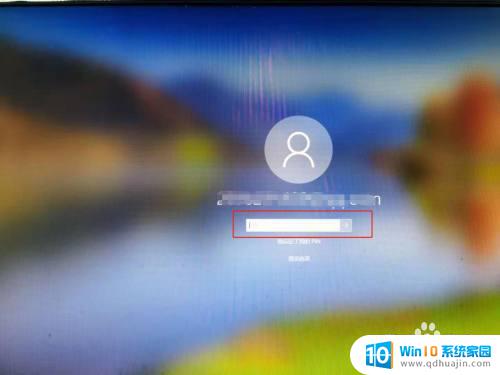
4.快捷键法。将键盘下面ALT键旁左一windows键(有的键盘显示为windows图标4个小方块)按下去,然后按住不放再按下字母L键。电脑就会进入锁屏状态。


5.快捷键锁屏的操作后需要返回工作页面,则需要点击键盘任意键。返回到登录界面,输入密码即可,登录电脑即可。
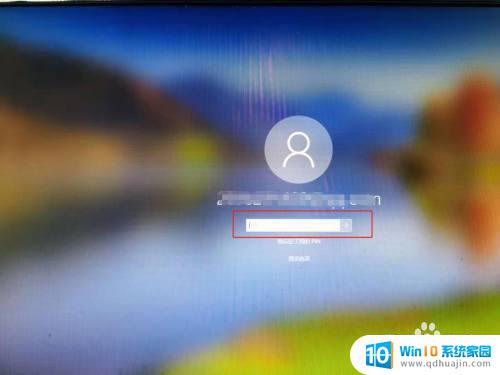
以上就是电脑密码快捷键锁屏的全部内容,如果还有不清楚的用户,可以参考以上步骤进行操作,希望这些步骤对大家有所帮助。
电脑密码快捷键锁屏 怎样用快捷键快速锁屏电脑相关教程
- 电脑屏幕锁屏快捷键 在电脑上用快捷键进行锁屏操作
- 电脑自动锁屏快捷键 电脑锁屏快捷键设置
- windows锁定屏幕快捷键 如何设置电脑锁屏的快捷键
- 快捷键锁频 电脑锁屏快捷键设置方法
- 电脑怎样设置自动锁屏 电脑锁屏快捷键是什么
- 小米快捷锁屏怎么设置 小米手机锁屏快捷键设置教程
- 电脑投屏切换快捷键 电脑投影如何使用快捷键切换屏幕
- 电脑锁屏解锁快捷键 键盘锁定无法解锁
- iqoo一键锁屏怎么放在桌面 iqoo neo一键锁屏快捷键设置教程
- 电脑截图快捷键在哪 windows电脑屏幕截图常用的快捷键
- 无法访问移动硬盘 拒绝访问 电脑插移动硬盘拒绝访问怎么办
- 笔记本连接显示器关闭笔记本屏幕 笔记本外接显示器后如何关闭笔记本屏幕
- 电视无法打开怎么办 电视机插上电源开不了机是什么问题
- 更改电脑网络ip 电脑IP地址更改步骤
- 用wps打开后字体变了怎么办 WPS文件在其他电脑上打开后字体变化
- 台式电脑密码怎么设置 台式电脑密码设置步骤
热门推荐
电脑教程推荐
- 1 笔记本连接显示器关闭笔记本屏幕 笔记本外接显示器后如何关闭笔记本屏幕
- 2 更改电脑网络ip 电脑IP地址更改步骤
- 3 如何查看itunes备份的照片 如何查看iTunes备份的照片
- 4 excel背景白色 如何让Excel表格的背景显示为纯白色
- 5 苹果手机下载不兼容怎么办 如何解决苹果手机应用与设备不兼容问题
- 6 微信如何删除登陆记录 手机微信如何删除登录记录
- 7 支付宝免密支付如何取消 如何取消支付宝免密支付设置
- 8 word 插入 excel Word中如何插入Excel表格
- 9 主机可以连电视吗 电脑主机与电视机的无线连接方式
- 10 搜狗输入法可以隐藏吗 如何在电脑上隐藏搜狗输入法
win10系统推荐
- 1 萝卜家园ghost win10 64位家庭版镜像下载v2023.04
- 2 技术员联盟ghost win10 32位旗舰安装版下载v2023.04
- 3 深度技术ghost win10 64位官方免激活版下载v2023.04
- 4 番茄花园ghost win10 32位稳定安全版本下载v2023.04
- 5 戴尔笔记本ghost win10 64位原版精简版下载v2023.04
- 6 深度极速ghost win10 64位永久激活正式版下载v2023.04
- 7 惠普笔记本ghost win10 64位稳定家庭版下载v2023.04
- 8 电脑公司ghost win10 32位稳定原版下载v2023.04
- 9 番茄花园ghost win10 64位官方正式版下载v2023.04
- 10 风林火山ghost win10 64位免费专业版下载v2023.04