在桌面上显示此电脑 win10如何将此电脑图标显示在桌面
更新时间:2023-04-27 10:35:43作者:yang
在桌面上显示此电脑,电脑作为一种在我们日常生活中广泛使用的工具,往往需要频繁地使用一些常用的功能。其中此电脑图标是我们常常需要用到的一个。然而有的电脑桌面上并没有显示此电脑图标,不知道该如何打开文件管理器。那么在Windows 10中怎样才能让此电脑图标显示在桌面呢?下面我们将为您一一介绍。
win10如何将此电脑图标显示在桌面
具体方法:
1.首先,我们可以看到我的桌面是没有“此电脑”的快捷方式的。我们点击右键,选择“个性化”,如图。
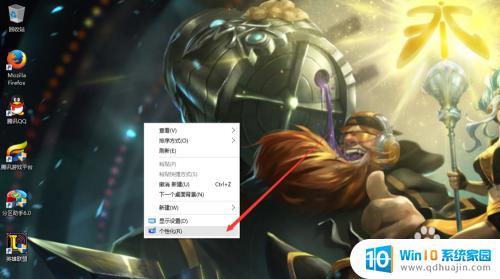
2.然后进入个性化,我们选择“主题”。
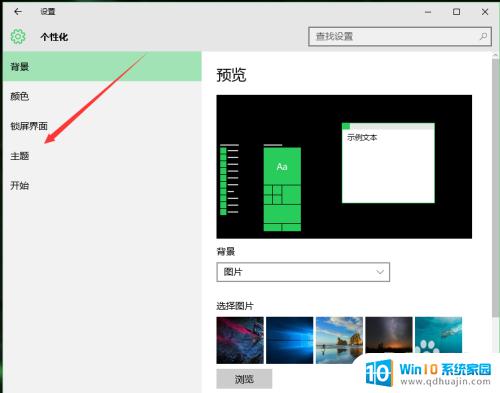
3.在主题下面,我们可以看到相关的设置中,有几个选项,我们找到“桌面图标设置”,点击进入。
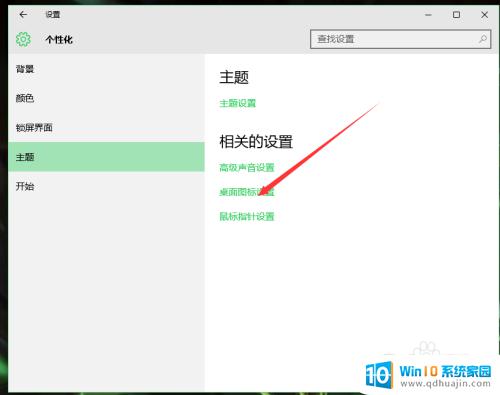
4.进入之后,我们可以看到熟悉的界面了,我们选中“计算机”。

5.选择好之后,我们点击右下角的应用,再点击确定。
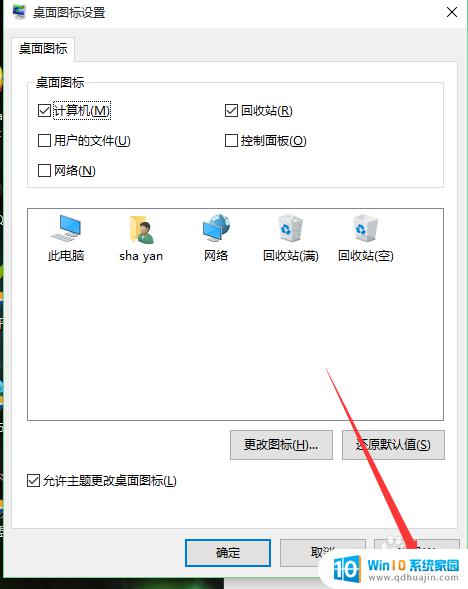
6.再次回到桌面的时候,我们可以看到此电脑已经在我们的桌面上了。

将此电脑图标显示在桌面非常简单,只需在开始菜单中右键单击此电脑图标,选择固定到开始菜单后,再在开始菜单中找到此电脑图标,在图标上右键单击,选择固定到任务栏。这样就能很方便地在桌面上访问此电脑了。
在桌面上显示此电脑 win10如何将此电脑图标显示在桌面相关教程
- win10桌面显示此电脑 win10如何在桌面上显示此电脑图标
- win10的此电脑 win10如何将此电脑图标显示在桌面上
- 此电脑设置到桌面 win10如何在桌面上显示此电脑快捷方式
- win10如何把我的电脑图标放到桌面 win10如何在桌面上显示此电脑(我的电脑)图标
- win10如何添加此电脑到桌面 如何在Win10桌面添加此电脑图标
- 电脑显示计算机图标 Win10如何在桌面上显示我的电脑图标
- win10怎么没有我的电脑 Windows10如何在桌面上显示此电脑
- 电脑桌面显示我的电脑 如何在win10桌面上显示我的电脑
- w10我的电脑如何放到桌面 win10如何在桌面显示我的电脑图标
- 电脑桌面显示图标 win10怎么设置桌面图标显示
- 电脑怎么弄护眼模式 Win10电脑如何设置护眼模式
- 电池怎么设置显示电量 win10笔记本电池电量百分比不显示怎么办
- 电脑连蓝牙耳机怎么连 win10电脑蓝牙耳机连接教程
- 小米电脑怎么进winre Win10如何进入WinRE恢复环境
- 电脑自带麦克风怎么打开 Win10如何设置内置麦克风
- 输入法不显示字 Win10微软拼音输入法无法显示候选字怎么办
热门推荐
win10系统教程推荐
- 1 电池怎么设置显示电量 win10笔记本电池电量百分比不显示怎么办
- 2 windows 切换屏幕 Window10多显示器应用程序移动方法
- 3 microsoft edge 可以卸载吗 Win10如何卸载edge浏览器
- 4 flash插件怎么删除 win10如何彻底删除flash插件
- 5 win10系统命令不是内部命令 Win10 cmd提示命令不是内部或外部命令怎么办
- 6 键盘功能键怎么关闭 win10如何关闭快捷键设置
- 7 电脑降低风扇转速方法 Win10如何调整CPU风扇转速
- 8 win10 word在哪 win10自带word在哪个文件夹
- 9 电脑找不到运行 Win10开始菜单找不到运行解决方法
- 10 win10删除文件提示需要权限 Win10删除文件提示权限问题解决方法
win10系统推荐
- 1 萝卜家园ghost win10 64位家庭版镜像下载v2023.04
- 2 技术员联盟ghost win10 32位旗舰安装版下载v2023.04
- 3 深度技术ghost win10 64位官方免激活版下载v2023.04
- 4 番茄花园ghost win10 32位稳定安全版本下载v2023.04
- 5 戴尔笔记本ghost win10 64位原版精简版下载v2023.04
- 6 深度极速ghost win10 64位永久激活正式版下载v2023.04
- 7 惠普笔记本ghost win10 64位稳定家庭版下载v2023.04
- 8 电脑公司ghost win10 32位稳定原版下载v2023.04
- 9 番茄花园ghost win10 64位官方正式版下载v2023.04
- 10 风林火山ghost win10 64位免费专业版下载v2023.04