打开文件资源管理器显示此电脑 Win10如何修改文件资源管理器启动时默认打开的位置为我的电脑
打开文件资源管理器显示此电脑,对于Win10操作系统的用户们,可能找到文件资源管理器打开时默认打开的位置并不是很方便,甚至感到有些麻烦。如果你也遇到了这样的问题,别着急!其实你可以通过修改一些设置让文件资源管理器打开时默认打开的位置为我的电脑,接下来就让我为你详细介绍一下具体操作吧。
Win10如何修改文件资源管理器启动时默认打开的位置为我的电脑
具体方法:
1.我们可以看到在打开文件资源管理器时默认为快速访问的文件夹。
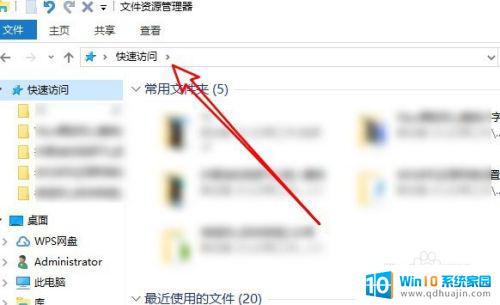
2.这时我们点击左上角的文件菜单
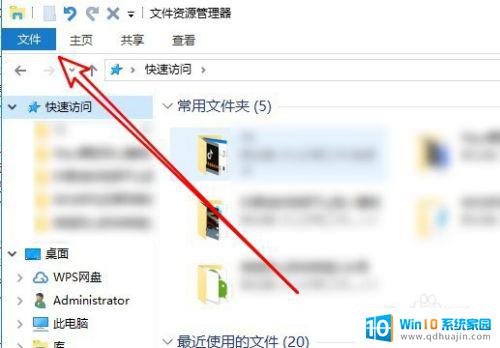
3.在弹出的下拉菜单中选择“更改文件夹和搜索选项”的菜单项。

4.然后在打开的文件夹选项窗口中点击“打开文件资源管理器时打开”的下拉按钮。
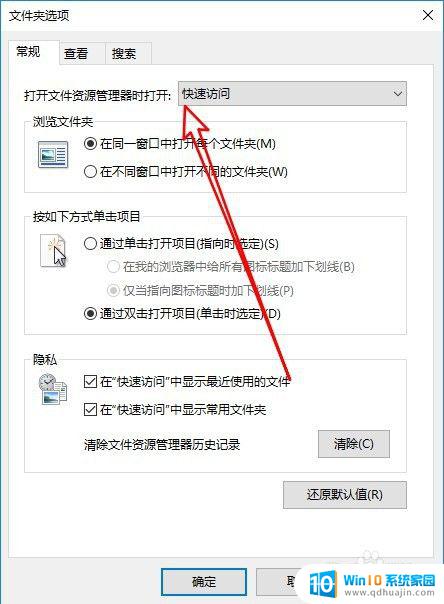
5.在弹出的下拉菜单中选择“此电脑”的菜单项。
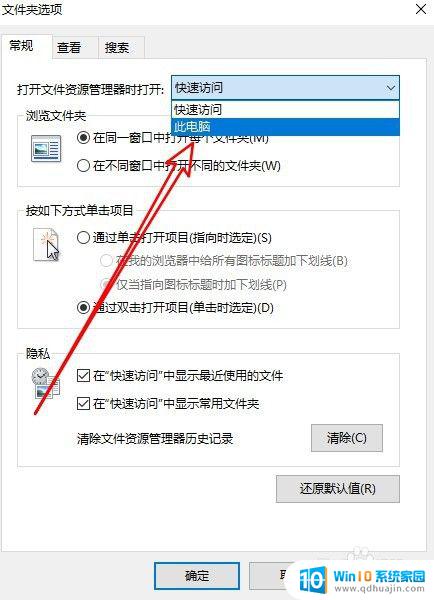
6.这时可以看到打开的此电脑的窗口了。
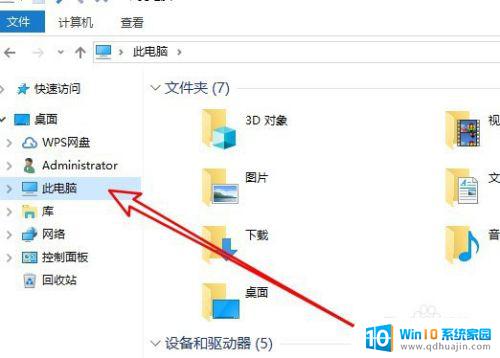
7.总结:
1、我们可以看到在打开文件资源管理器时默认为快速访问的文件夹。
2、这时我们点击左上角的文件菜单
3、在弹出的下拉菜单中选择“更改文件夹和搜索选项”的菜单项。
4、然后在打开的文件夹选项窗口中点击“打开文件资源管理器时打开”的下拉按钮。
5、在弹出的下拉菜单中选择“此电脑”的菜单项。
6、这时可以看到打开的此电脑的窗口了。
通过更改文件资源管理器的默认打开位置为此电脑,可以方便快捷地访问计算机中的所有驱动器和文件夹。只需右键单击文件资源管理器图标,选择属性并在快捷方式选项卡上更改目标路径即可。这个小技巧可以让我们更高效地处理文件管理工作,提高工作效率。
- 上一篇: 没有了
- 下一篇: win10音箱和耳机同时有声音 win10如何实现耳机和音箱同时播放声音
打开文件资源管理器显示此电脑 Win10如何修改文件资源管理器启动时默认打开的位置为我的电脑相关教程
- 重启任务资源管理器 Win10如何重启文件资源管理器
- windows文件管理器开启cmd 如何用Windows10命令参数打开文件资源管理器
- win10按e弹出文件资源管理器 win10文件资源管理器快捷键是什么
- 在windows中资源管理器图标 Win10如何在桌面上创建文件资源管理器图标
- win10 odbc数据源配置 Win 10中打开ODBC数据源管理器的方法
- 我的电脑没有光驱盘符 Win10电脑资源管理器找不到光驱盘符怎么办
- 怎么打开电脑进程管理器 如何使用Win10任务管理器管理进程
- 如何更改默认的打开方式 Win10如何设置文件默认打开方式
- 为什么电脑任务管理器打不开 Win10任务管理器启动失败怎么办
- 电脑上的文件打开方式如何更改 win10系统修改文件默认打开方式的教程
- win10跟win7区别在哪 win7和win10界面区别
- win10的服务在哪 怎么样打开win10系统服务窗口
- 安全模式如何修复电脑蓝屏 win10系统进入安全模式的快捷键
- 电脑显示时间设置 Win10系统屏幕显示时间设置方法
- 电脑无法删除文件需要管理员权限 Win10如何删除需要管理员权限的文件
- 怎么关闭自带的防火墙 如何关闭win10电脑的防火墙功能
热门推荐
win10系统教程推荐
- 1 windows 切换屏幕 Window10多显示器应用程序移动方法
- 2 microsoft edge 可以卸载吗 Win10如何卸载edge浏览器
- 3 flash插件怎么删除 win10如何彻底删除flash插件
- 4 win10系统命令不是内部命令 Win10 cmd提示命令不是内部或外部命令怎么办
- 5 键盘功能键怎么关闭 win10如何关闭快捷键设置
- 6 电脑降低风扇转速方法 Win10如何调整CPU风扇转速
- 7 win10 word在哪 win10自带word在哪个文件夹
- 8 电脑找不到运行 Win10开始菜单找不到运行解决方法
- 9 win10删除文件提示需要权限 Win10删除文件提示权限问题解决方法
- 10 怎样在电脑上扫描文件 Win10如何扫描文件夹
win10系统推荐
- 1 萝卜家园ghost win10 64位家庭版镜像下载v2023.04
- 2 技术员联盟ghost win10 32位旗舰安装版下载v2023.04
- 3 深度技术ghost win10 64位官方免激活版下载v2023.04
- 4 番茄花园ghost win10 32位稳定安全版本下载v2023.04
- 5 戴尔笔记本ghost win10 64位原版精简版下载v2023.04
- 6 深度极速ghost win10 64位永久激活正式版下载v2023.04
- 7 惠普笔记本ghost win10 64位稳定家庭版下载v2023.04
- 8 电脑公司ghost win10 32位稳定原版下载v2023.04
- 9 番茄花园ghost win10 64位官方正式版下载v2023.04
- 10 风林火山ghost win10 64位免费专业版下载v2023.04