在音乐软件上下载的音乐在哪 电脑版QQ音乐如何下载歌曲
更新时间:2023-04-26 12:35:26作者:yang
在音乐软件上下载的音乐在哪,现今越来越多的人开始转向音乐软件来收听歌曲,因为它们提供了更加便捷和多元化的音乐资源。然而很多人仍然不太清楚如何在音乐软件上下载自己喜欢的歌曲。对于电脑版QQ音乐而言,下载歌曲并不是一件难事。下面我们来详细了解一下在电脑版QQ音乐上如何下载歌曲。
电脑版QQ音乐如何下载歌曲
具体方法:
1.打开安装好的QQ音乐后,我们在主面板。找到图中的“三”符号,点击它,如下图所示
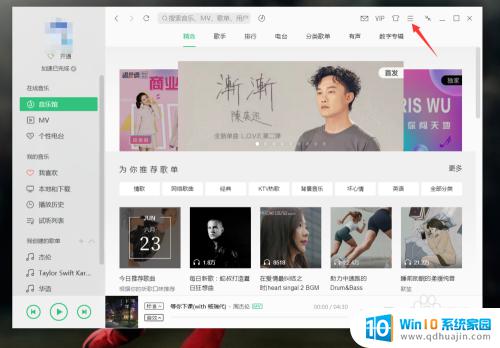
2.在弹出的下拉列表里面,我们点击设置,参考下图
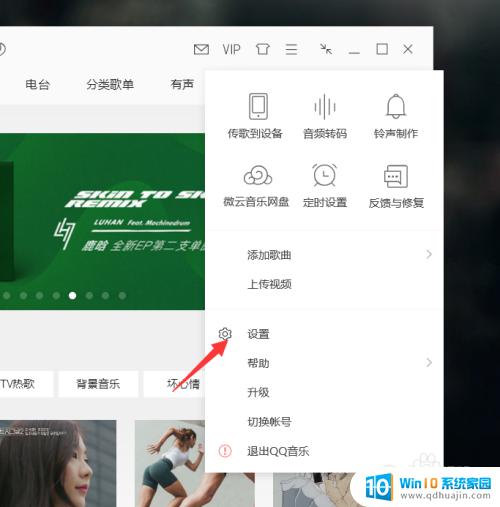
3.在设置选项里面,我们找到下载与缓存栏目,点击进入,如图示
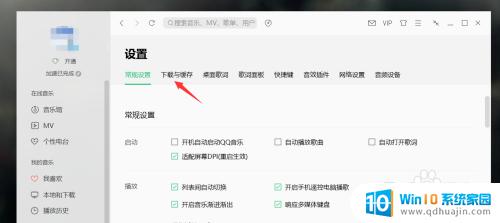
4.进入下载与缓存界面后,我们可以很轻松的就看到下载目录了。我们先记住这个目录,如图示
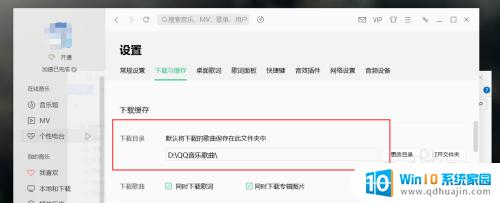
5.然后,我们所要做的就是按照这个目录,打开下载歌曲所在的文件夹,参考下图

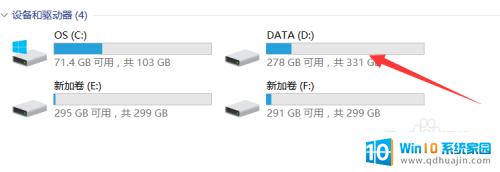
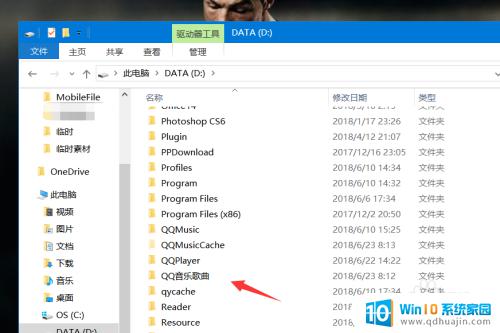
6.这样,打开下载歌曲的文件夹后,我们就找到下载过的歌曲啦!童鞋们,学到了吗?马上去试试吧!其实只要懂了方法和技巧还是很容易上手的!
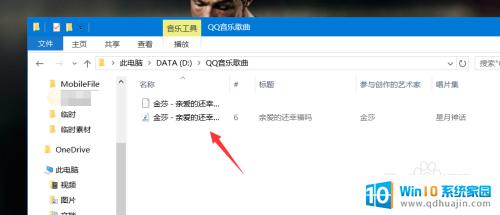
电脑版QQ音乐是一款非常实用的音乐软件,用户可以在上面下载喜欢的音乐。只需要在搜索栏中输入歌曲名称或者歌手名字,就可以找到相应的歌曲并下载到本地。此外,QQ音乐也提供了高音质的音乐下载服务,更能满足用户的需求。下载完成后,用户可以在本地文件中找到所下载的音乐。
- 上一篇: 没有了
- 下一篇: 怎样打开电视机 如何调节电视机音量?
在音乐软件上下载的音乐在哪 电脑版QQ音乐如何下载歌曲相关教程
- windows音乐制作软件 哪些电子音乐制作软件适合初学者使用
- 电脑上免费的音乐播放器 无损音乐播放器推荐
- 网易云音乐可以看听歌时长吗 网易云音乐如何查看自己的听歌总时长
- 怎样将音乐下载到内存卡 内存卡如何下载歌曲
- 如何把音乐刻录到cd 如何将音乐录制到CD中
- 网易云音乐突然没声音了怎么回事 网易云音乐听歌没声音怎么回事
- 电脑歌曲没有声音是怎么回事 电脑突然无法播放音乐无声怎么办
- 网易云音乐电脑版怎么设置播放模式 网易云音乐电脑版如何设置随机播放模式?
- 锁屏后显示音乐播放器怎么关 如何关闭手机锁屏后音乐自动播放的设置
- 酷狗怎么在桌面显示歌词 电脑版酷狗音乐如何开启桌面歌词显示
- 电脑咋连蓝牙 电脑蓝牙连接教程
- 电脑右键没有解压功能怎么办 鼠标右键没有压缩选项怎么办
- 怎么关掉正在运行的软件 如何终止正在运行的电脑程序
- 怎样设置竖屏 竖屏显示器设置方法
- 台式联想电脑进入bios方法 联想台式机进入bios界面步骤
- 佳能打印机g2810怎么清洗喷头 佳能g2810打印喷头清洗方法
热门推荐
电脑教程推荐
- 1 怎样设置竖屏 竖屏显示器设置方法
- 2 怎么打开此电脑快捷键 Excel定位可见单元格快捷键怎么用
- 3 联想笔记本电脑在哪里看内存 联想笔记本内存容量查看教程
- 4 怎么显示电脑文件后缀 设置电脑桌面文件扩展名显示
- 5 如何查看计算机内存大小 怎样查看电脑内存大小
- 6 把wps设置成默认打开方式怎么取消 如何更改WPS文件的默认打开方式
- 7 excel可以设置密码吗 Excel如何给单元格设置密码
- 8 戴尔电脑按f1才能进入系统 Dell服务器开机总是提示按F1解决方法
- 9 microsoft onedrive能卸载吗 OneDrive如何卸载Mac
- 10 苹果无线局域网怎么打开 iphone无线局域网在哪里设置
win10系统推荐
- 1 萝卜家园ghost win10 64位家庭版镜像下载v2023.04
- 2 技术员联盟ghost win10 32位旗舰安装版下载v2023.04
- 3 深度技术ghost win10 64位官方免激活版下载v2023.04
- 4 番茄花园ghost win10 32位稳定安全版本下载v2023.04
- 5 戴尔笔记本ghost win10 64位原版精简版下载v2023.04
- 6 深度极速ghost win10 64位永久激活正式版下载v2023.04
- 7 惠普笔记本ghost win10 64位稳定家庭版下载v2023.04
- 8 电脑公司ghost win10 32位稳定原版下载v2023.04
- 9 番茄花园ghost win10 64位官方正式版下载v2023.04
- 10 风林火山ghost win10 64位免费专业版下载v2023.04