win10任务栏显示桌面图标 如何在Windows 10任务栏上显示桌面小图标
更新时间:2023-04-26 09:54:38作者:yang
win10任务栏显示桌面图标,Win10系统作为目前最受欢迎的操作系统之一,其自适应的用户界面更是备受好评。然而对于习惯使用桌面的用户来说,如何快速在任务栏上显示桌面小图标便成为了一个问题。在Win10中,快速显示桌面图标的方式发生了变化,下面我们来一起了解一下。
如何在Windows 10任务栏上显示桌面小图标
具体方法:
1.win10任务栏显示桌面图标 10电脑,任务栏空白处右击鼠标
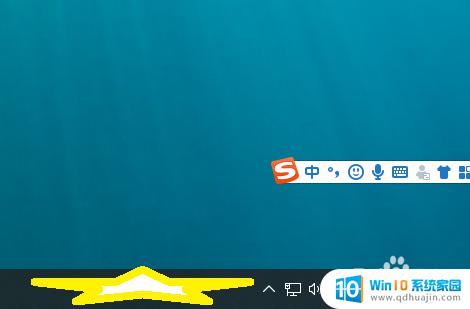
2.鼠标沿着黑色背景往上,移动到 工具栏
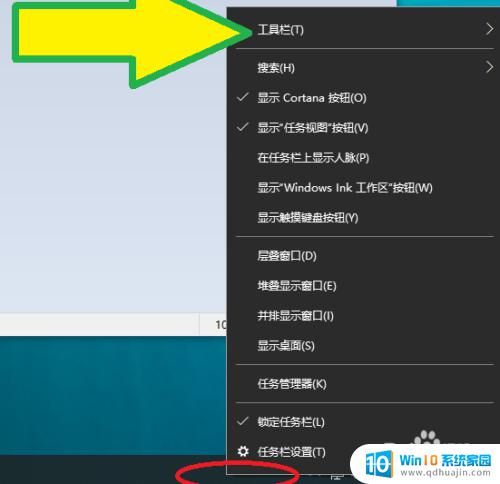
3.鼠标移到工具栏后,笔直向左或向右。【注意】不要移到黑色背景外,再慢慢向下,移到 桌面处,单击
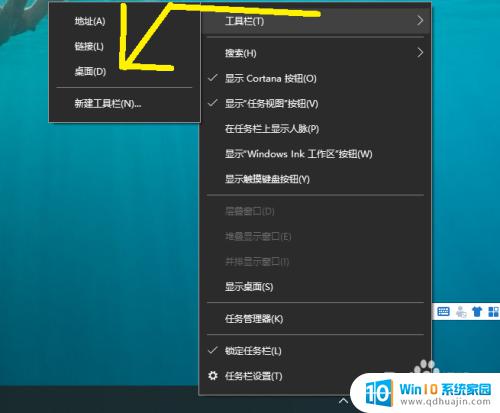
4.任务栏 出现了 桌面》
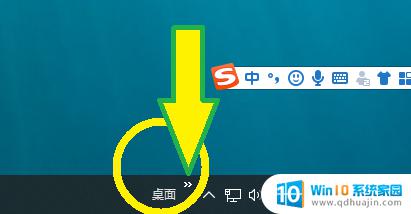
5.点击 》,快速预览到桌面了,很喜欢。
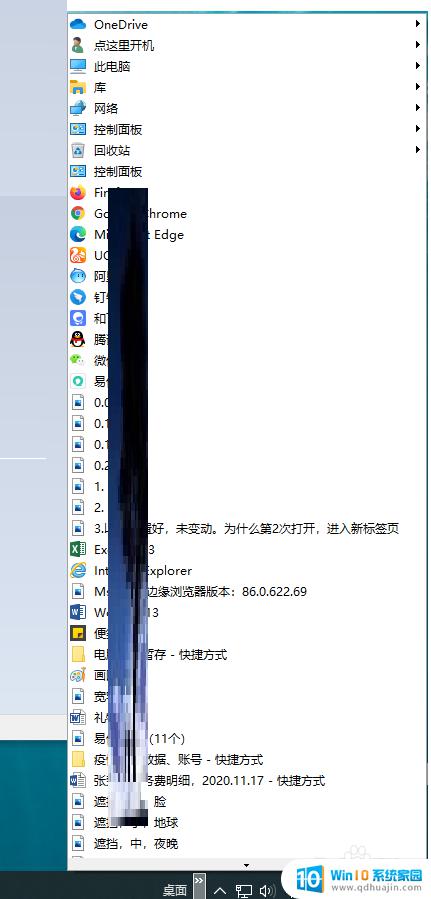
6.如果嫌它碍事,可以按上法进入 桌面,看到 桌面 前 有√——表示启用。点击一下,去掉√,就消失殆尽了。
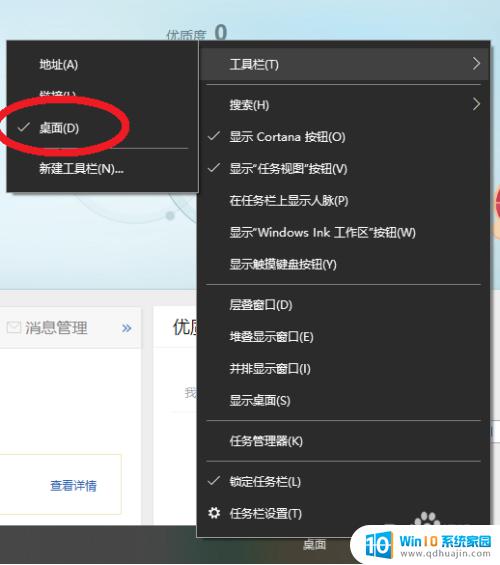
通过在Windows 10任务栏上显示桌面小图标,可以让你更快捷地切换到桌面。要显示桌面小图标,只需右键单击任务栏上的空白区域,选择工具栏,然后选择桌面。在此之后,即可在任务栏上看到一个名为桌面的图标,点击即可切换到桌面。这样便可提高你的操作效率。
win10任务栏显示桌面图标 如何在Windows 10任务栏上显示桌面小图标相关教程
- 如何在任务栏显示桌面图标 Win7/Win10如何在任务栏上显示桌面的快捷方式
- win10任务栏中显示隐藏图标 Win10任务栏图标显示设置方法
- windows任务栏不显示图标 Win10任务栏缺失应用图标怎么办
- win10在任务栏上显示所有桌面打开应用名称 Win10系统如何在任务栏上显示所有桌面快捷方式
- 电脑任务栏横向平铺怎么设置 win10任务栏图标如何平铺显示
- windows10任务栏下面总是跳出云文档 Win10任务栏图标乱跳如何解决
- 电脑的音量图标不显示在任务栏 怎样恢复Win10任务栏上的音量图标
- 电脑状态栏不显示微信图标 win10任务栏微信图标消失怎么办
- 我的电脑 图标 Win10如何在任务栏显示我的电脑图标
- win10任务栏快捷图标不见了 如何恢复Win10任务栏图标
- 电脑无线耳机怎么连接 电脑如何在win10上连接蓝牙耳机
- 电脑怎么弄护眼模式 Win10电脑如何设置护眼模式
- 电池怎么设置显示电量 win10笔记本电池电量百分比不显示怎么办
- 电脑连蓝牙耳机怎么连 win10电脑蓝牙耳机连接教程
- 小米电脑怎么进winre Win10如何进入WinRE恢复环境
- 电脑自带麦克风怎么打开 Win10如何设置内置麦克风
热门推荐
win10系统教程推荐
- 1 电池怎么设置显示电量 win10笔记本电池电量百分比不显示怎么办
- 2 windows 切换屏幕 Window10多显示器应用程序移动方法
- 3 microsoft edge 可以卸载吗 Win10如何卸载edge浏览器
- 4 flash插件怎么删除 win10如何彻底删除flash插件
- 5 win10系统命令不是内部命令 Win10 cmd提示命令不是内部或外部命令怎么办
- 6 键盘功能键怎么关闭 win10如何关闭快捷键设置
- 7 电脑降低风扇转速方法 Win10如何调整CPU风扇转速
- 8 win10 word在哪 win10自带word在哪个文件夹
- 9 电脑找不到运行 Win10开始菜单找不到运行解决方法
- 10 win10删除文件提示需要权限 Win10删除文件提示权限问题解决方法
win10系统推荐
- 1 萝卜家园ghost win10 64位家庭版镜像下载v2023.04
- 2 技术员联盟ghost win10 32位旗舰安装版下载v2023.04
- 3 深度技术ghost win10 64位官方免激活版下载v2023.04
- 4 番茄花园ghost win10 32位稳定安全版本下载v2023.04
- 5 戴尔笔记本ghost win10 64位原版精简版下载v2023.04
- 6 深度极速ghost win10 64位永久激活正式版下载v2023.04
- 7 惠普笔记本ghost win10 64位稳定家庭版下载v2023.04
- 8 电脑公司ghost win10 32位稳定原版下载v2023.04
- 9 番茄花园ghost win10 64位官方正式版下载v2023.04
- 10 风林火山ghost win10 64位免费专业版下载v2023.04