win10无线网卡怎么连接wifi Win10双无线网卡如何选择优先连接的WiFi
win10无线网卡怎么连接wifi,Win10作为当前最新的操作系统,其连接WiFi的方式也有所改进。对于拥有双无线网卡的用户而言,如何选择优先连接的WiFi也是需要掌握的关键技巧。本文将从Win10无线网卡连接WiFi和选择优先连接WiFi两个方面,为大家详细讲解。
Win10双无线网卡如何选择优先连接的WiFi
具体方法:
1.我们电脑安装有两个无线网卡的时候,如果同时连接无线。有时候可能会出现连接的WiFi不稳定,上网反而速度没有什么明显的提升,怎么切换一个无线网卡连WiFi。
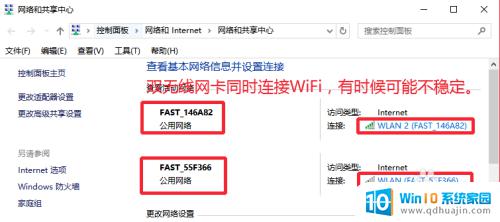
2.大家使用比较多的方法是,关闭一个无线网卡,禁用!在一个网卡上右键禁用即可。
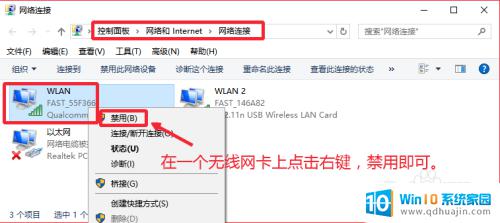
3.但是这样显然不方便,那么windows10系统中怎么快速切换无线网卡连接的WIFI呢。我们点击任务栏右下角的网络图标打开,如图所示进行操作即可。

4.在最新的Windows10系统中,我们可以点击最上方这里切换无线网卡。
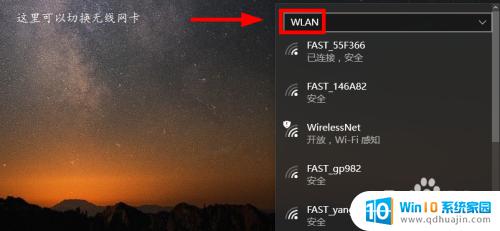
5.然后将一个无线网卡的连接,点击,断开连接,如图所示操作。
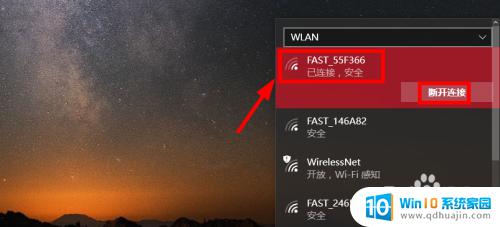
6.并且将这里的自动连接按钮取消前面的对勾,不让WiFi自动连接。
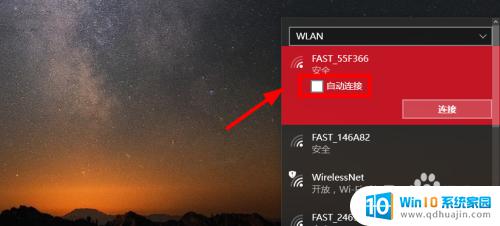
7.然后切换到另外一个无线网卡,连接WiFi即可。当然用类似方法可以在两个无线网卡中进行切换,这样我们可以更快的连接网速比较好的WiFi网络,大家试试。
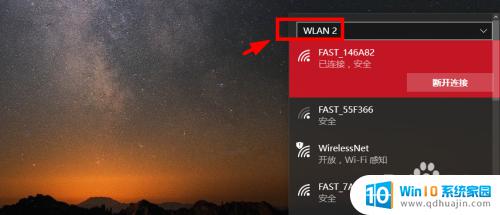
在Win10中,连接WiFi需要确保WiFi网络可用并且密码正确,建立好电脑硬件的无线连接。对于双无线网卡的情况,需要根据实际情况选择优先连接的WiFi。以上都做好后,享受高速上网吧。
win10无线网卡怎么连接wifi Win10双无线网卡如何选择优先连接的WiFi相关教程
- 无线网卡不能连接wifi windows10无线网络无法连接的解决办法
- win10的wifi怎么连接 Win10无线网络连接开启步骤
- 无线网卡连接无线网总断线 Win10无线网络老掉线解决办法有哪些
- 怎样给电脑连接wifi Win10如何连接WiFi无线网络
- window10系统如何连接wifi win10如何连接无线网络
- win10连接wifi无法上网 Win10连接WiFi但无法上网的解决方法
- 电脑无线连接的wifi经常断网 win10电脑无线wifi断网问题怎么解决
- win10无线连接 win10如何连接wifi热点
- win10如何打开无线网络连接 无线网络打开方法
- w10怎么看无线密码 win10如何查看已连接wifi网络密码
- 如何关掉电脑的护眼模式 win10 护眼模式怎么设置
- 进入d盘命令 win10 cmd怎样进入d盘
- 永久关闭windows10自带杀毒软件的工具 Defender Control v1.8中文绿色版下载
- win10多桌面快速切换 Win10怎样创建多个桌面并快速切换
- 怎么调出windows 运行界面 Win10运行窗口怎么打开
- win10怎么设置性能模式 win10性能优化设置方法
热门推荐
win10系统教程推荐
- 1 win10多桌面快速切换 Win10怎样创建多个桌面并快速切换
- 2 win10怎么设置性能模式 win10性能优化设置方法
- 3 电脑自带的五笔在哪里 Windows10自带五笔输入法怎么打开
- 4 win10系统怎样校准触摸 win10触摸屏校准步骤详解
- 5 老电脑有网卡驱动吗 win10系统更新老旧网卡驱动的方法
- 6 电脑没有声音显示扬声器未插入 win10更新后没有声音
- 7 w10系统怎么扩大c盘空间 怎样在win10电脑上增加C盘空间
- 8 电脑页面长截图 win10电脑浏览器怎么截取长图
- 9 怎样设置显示天气预报 Win10天气应用设置教程
- 10 如何开远程桌面 Win10远程桌面开启教程
win10系统推荐
- 1 萝卜家园ghost win10 64位家庭版镜像下载v2023.04
- 2 技术员联盟ghost win10 32位旗舰安装版下载v2023.04
- 3 深度技术ghost win10 64位官方免激活版下载v2023.04
- 4 番茄花园ghost win10 32位稳定安全版本下载v2023.04
- 5 戴尔笔记本ghost win10 64位原版精简版下载v2023.04
- 6 深度极速ghost win10 64位永久激活正式版下载v2023.04
- 7 惠普笔记本ghost win10 64位稳定家庭版下载v2023.04
- 8 电脑公司ghost win10 32位稳定原版下载v2023.04
- 9 番茄花园ghost win10 64位官方正式版下载v2023.04
- 10 风林火山ghost win10 64位免费专业版下载v2023.04