电脑屏幕桌面图标怎么调大小 怎样调整电脑屏幕图标的大小
更新时间:2024-01-15 09:44:06作者:xiaoliu
电脑屏幕上的图标大小对于我们日常使用电脑来说十分重要,有时候我们可能会觉得桌面上的图标太小,或者太大不符合我们的个人喜好和习惯。如何调整电脑屏幕上的图标大小呢?这个过程非常简单。只需几个简单的步骤,我们就可以轻松地调整电脑屏幕上图标的大小,使其更加适合我们的使用需求。接下来我将为大家详细介绍如何调整电脑屏幕上图标的大小,希望能对大家有所帮助。
步骤如下:
1.鼠标右击
鼠标在电脑桌面的空白处右击,会出来一个菜单,如下图所示:
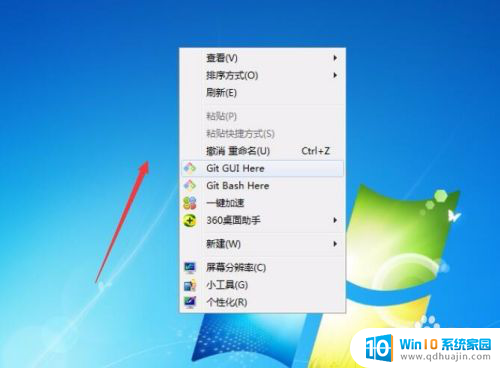
2.查看
点击第一个菜单【查看】旁边的倒立三角形,会出来一个下拉菜单。如下图所示:
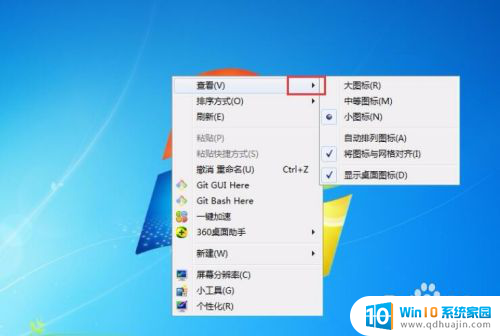
3.调整图标
大图标表示将桌面图标变大,同理理解【中等图标】和【小图标】。看要将桌面图标调整为多大,如下图所示:
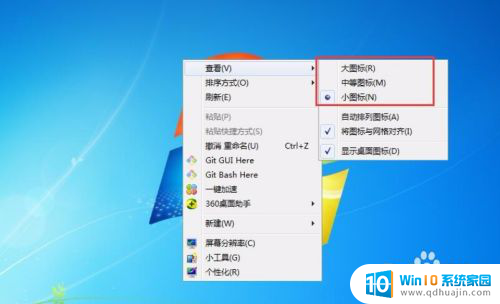
4.小图标
一般我们是将桌面图标调整为【小图标】,不过可以根据自身电脑屏幕的大小进行调整。
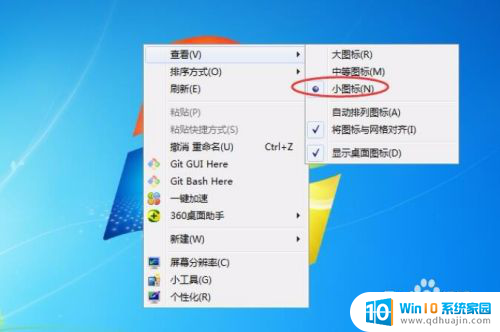
5.方法二:
鼠标点击桌面,然后滑动鼠标中间的滚轮,也可以对图标大小进行调整。

以上是关于如何调整电脑屏幕桌面图标大小的全部内容,如果还有不清楚的用户,可以参考小编提供的步骤进行操作,希望能对大家有所帮助。
电脑屏幕桌面图标怎么调大小 怎样调整电脑屏幕图标的大小相关教程
- 桌面图标调整大小 怎样调整电脑桌面上的图标大小
- 电脑的图标怎么调大小 怎样改变电脑桌面上图标的大小
- 电脑怎么更改图标大小 Windows电脑桌面上的图标如何调整大小?
- 电脑屏幕怎么字体调大小 如何调整电脑屏幕上的文字大小
- 电脑桌面怎么调小 电脑桌面图标怎么调整大小
- 怎样修改桌面图标大小 电脑桌面上的图标怎样改变大小
- 怎样调整电脑显示器屏幕大小 电脑显示屏大小调整方法
- 电脑屏显示大了怎么调小 电脑屏幕分辨率如何调整大小
- mac桌面图标突然变大 Mac如何调整桌面图标大小
- 怎么把手机图标调小一点 手机桌面图标大小调整方法
- 笔记本电脑开机密码怎么修改 笔记本电脑开机密码修改方法
- 打印机打印不起来怎么回事 打印机连接问题无法打印怎么处理
- 电脑密码正确却一直显示密码错误 为什么电脑密码正确却提示错误
- canon打印机怎么扫描文件到电脑上 佳能打印机如何使用扫描功能
- ie浏览器的兼容模式在哪里 如何在IE浏览器中设置兼容性视图
- 电脑时间显示格式怎么设置 电脑时间日期显示格式设置技巧
热门推荐
电脑教程推荐
- 1 电脑密码正确却一直显示密码错误 为什么电脑密码正确却提示错误
- 2 小米手机屏幕坏了怎么用电脑操作手机 手机屏幕坏了无法打开usb调试怎么办
- 3 office 2010 永久激活 最新office2010激活码推荐
- 4 小米笔记本网线接口在哪 小米笔记本proX15网线插口在哪里
- 5 word文档格式删除 Word如何清除格式快捷键
- 6 带鱼屏怎么调整分辨率 电脑屏幕分辨率设置指南
- 7 电脑快捷键放大是哪个键 电脑放大缩小快捷键设置
- 8 为什么微信发语音听不到声音 别人发来的微信语音为什么听不到声音
- 9 天正怎么打开工具栏 天正建筑工具栏不见了如何恢复
- 10 i13怎么显示电池百分比 iphone13电量百分比显示在哪里设置
win10系统推荐
- 1 萝卜家园ghost win10 64位家庭版镜像下载v2023.04
- 2 技术员联盟ghost win10 32位旗舰安装版下载v2023.04
- 3 深度技术ghost win10 64位官方免激活版下载v2023.04
- 4 番茄花园ghost win10 32位稳定安全版本下载v2023.04
- 5 戴尔笔记本ghost win10 64位原版精简版下载v2023.04
- 6 深度极速ghost win10 64位永久激活正式版下载v2023.04
- 7 惠普笔记本ghost win10 64位稳定家庭版下载v2023.04
- 8 电脑公司ghost win10 32位稳定原版下载v2023.04
- 9 番茄花园ghost win10 64位官方正式版下载v2023.04
- 10 风林火山ghost win10 64位免费专业版下载v2023.04