怎么查浏览器保存的密码 Chrome浏览器如何查看已保存的密码的方法
更新时间:2024-01-14 12:01:53作者:xiaoliu
随着互联网的快速发展,我们在日常生活中使用浏览器的频率也越来越高,而在使用浏览器时,我们常常需要输入各种账号和密码来登录各类网站。我们是否会遇到这样的情况:当我们需要登录某个网站时,却忘记了之前设置的密码。这时浏览器保存密码的功能就显得非常重要了。本文将以Chrome浏览器为例,介绍如何查看已保存的密码的方法,帮助大家更好地管理自己的账号和密码信息。
具体方法:
1.打开设置
点击浏览器右上角三个点菜单打开设置。
2.找到管理密码
在设置菜单下拉,打开高级设置,里面有管理密码。
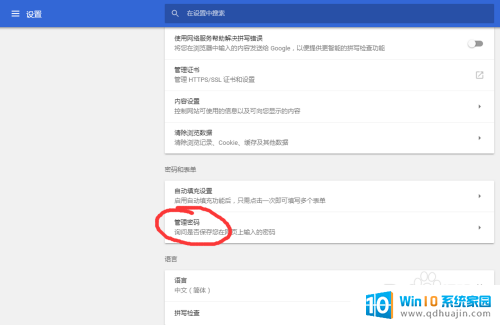
3.如果嫌麻烦,可以通过查找按钮快速定位设置选项。
如图,在搜索栏查找 “密码”,即可显示所有与密码相关的设置。
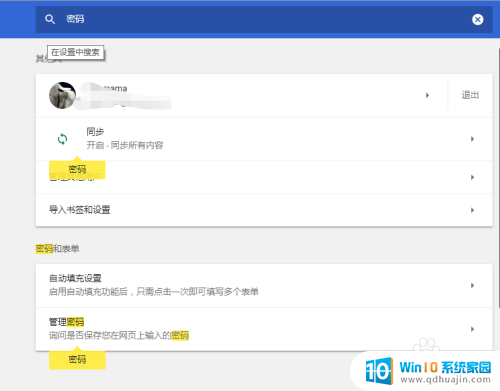
4.打开密码管理
点击密码管理右边的箭头,即可打开密码管理界面。
在这里可以看到所有已保存的密码,以及对密码进行管理,删除,查看等。
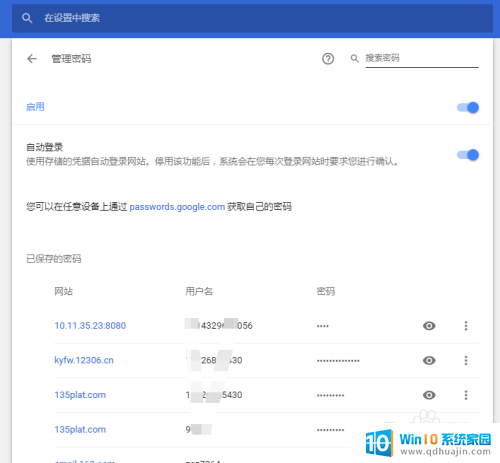
5.同样,在这里可以通过强大的搜索功能快速查询需要的信息。
如图搜索“porn”,可以看到相关网址即列出来了。
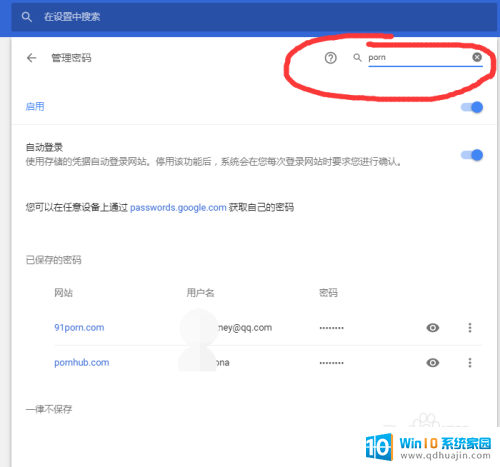
6.查看密码
点击密码后面的 眼睛图标,即可查看存储的密码。
弹出的密码框需要输入计算机账户密码,注意不是浏览器Google账号密码。而是是Windows开机密码。
如图,输入系统密码后,保存的密码即可明文显示。
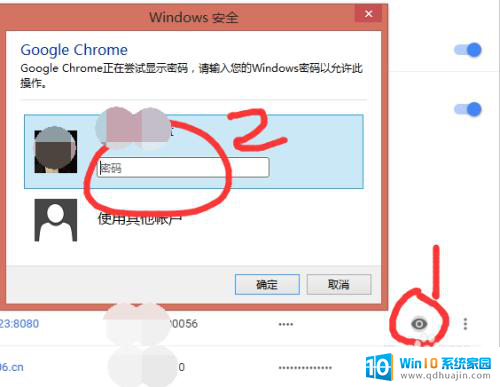
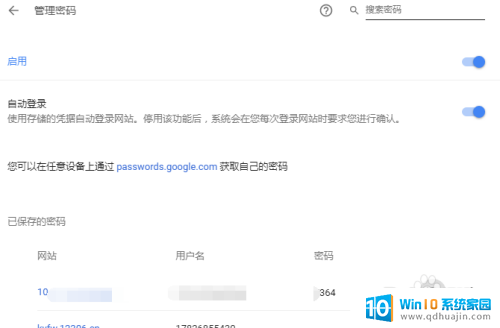
以上就是查找浏览器保存密码的方法,如果你遇到了相同的问题,可以参考本文中的步骤进行修复,希望对大家有所帮助。
怎么查浏览器保存的密码 Chrome浏览器如何查看已保存的密码的方法相关教程
- 谷歌浏览器如何查看保存的账号密码 Chrome浏览器如何查看已保存的密码步骤
- 怎么查看保存在浏览器里的密码 如何在谷歌浏览器上查看保存的密码
- 如何看浏览器保存的密码 如何在Microsoft edge浏览器中查看已保存的密码
- 怎么让360浏览器记住账号密码 如何在360浏览器中保存登录密码并清除已保存的密码
- 网页上保存的密码怎么看 浏览器密码保存位置在哪里
- ie浏览器如何保存密码 如何让IE浏览器自动保存账号和密码
- 如何查看wifi密码ios iPhone未越狱如何找回已保存的WiFi密码?
- 怎么查询wlan密码 电脑上查看保存的WIFI密码
- 怎么保存网页为pdf Chrome浏览器如何保存网页为pdf文件
- 如何删除网页上账号和密码 如何清除浏览器保存的网站账号密码信息
- u盘电脑显示不了怎么回事 U盘插电脑后未显示怎么办
- 电脑的声音是接哪个usb插口 台式电脑音响线连接方法
- 电脑上怎样调字体大小 电脑如何修改字体大小
- 苹果手机可以连接鼠标吗 iPad/iPhone如何连接鼠标
- 电脑开机cpu fan error 电脑开机报错CPU Fan Error怎么处理
- funtouch os如何改闹钟铃声 vivo手机如何设置闹钟铃声更换
热门推荐
电脑教程推荐
win10系统推荐
- 1 萝卜家园ghost win10 64位家庭版镜像下载v2023.04
- 2 技术员联盟ghost win10 32位旗舰安装版下载v2023.04
- 3 深度技术ghost win10 64位官方免激活版下载v2023.04
- 4 番茄花园ghost win10 32位稳定安全版本下载v2023.04
- 5 戴尔笔记本ghost win10 64位原版精简版下载v2023.04
- 6 深度极速ghost win10 64位永久激活正式版下载v2023.04
- 7 惠普笔记本ghost win10 64位稳定家庭版下载v2023.04
- 8 电脑公司ghost win10 32位稳定原版下载v2023.04
- 9 番茄花园ghost win10 64位官方正式版下载v2023.04
- 10 风林火山ghost win10 64位免费专业版下载v2023.04