windows管理员名称怎么改 win10如何改变管理员账户名字
更新时间:2024-01-14 09:55:29作者:yang
在Windows 10操作系统中,管理员账户的名称是我们使用电脑时非常重要的一个部分,有时候我们可能会需要修改管理员账户的名称,无论是为了个性化设置,还是为了安全性考虑。如何改变管理员账户名字呢?本文将为大家介绍在Windows 10中如何修改管理员账户名字的方法。无论您是想更换一个容易记忆的名称,还是想增加一些个性化的特色,本文都将为您提供详细的步骤指导。让我们一起来了解吧!
操作方法:
1.右击桌面左下角“开始”图标,选择“计算机管理(G)”
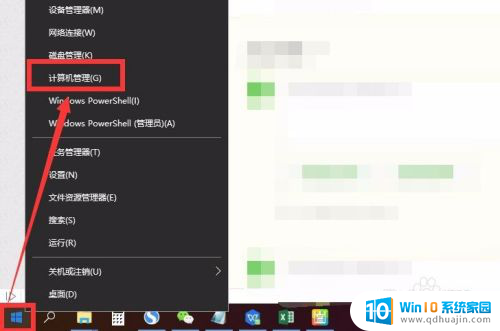
2.也可以在桌面上,右击“此电脑”后。选择“管理”进入计算机管理
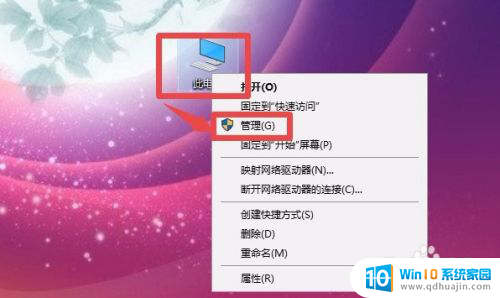
3.点击系统工具下的“本地用户和组”
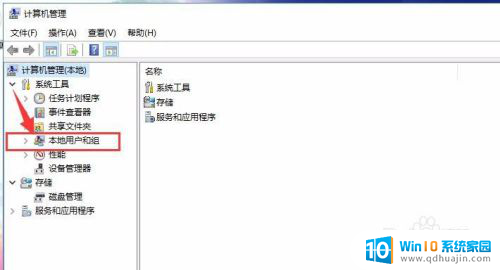
4.再点击“本地用户和组”下的“用户”
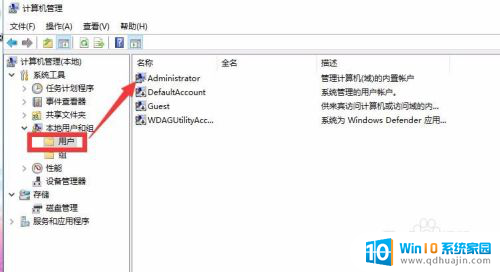
5.右击管理员“Administrator”,点击“重命名”
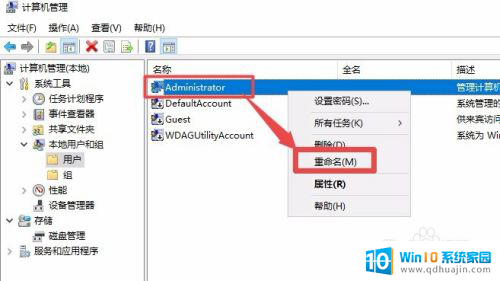
6.输入你想要的名字即可更改管理员名字
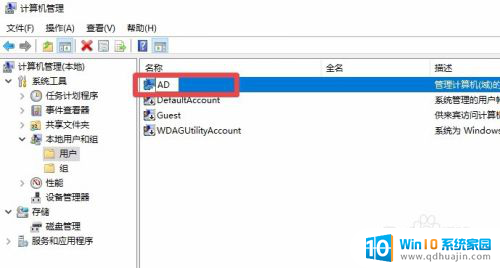
7.我们回到锁屏状态看一看,可以看到。管理员名字已经由“Administrator”更改为小编设置的“AD”
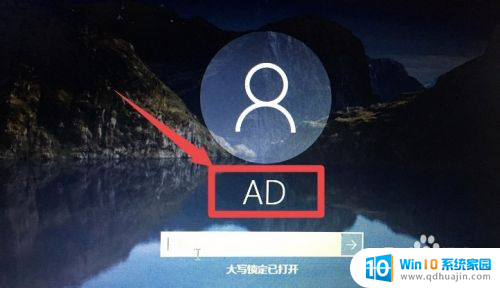
8.总结:
1、进入计算机管理:右击电脑左下角“开始”选择“计算机管理”或者右击桌面“此电脑”选择管理
2、进入用户:计算机管理—系统工具—本地用户和组—用户
3、更改管理员名字:右击管理员“Administrator”—重命名—输入新的名字即可
以上就是如何更改Windows管理员名称的全部内容,如果你遇到这种情况,可以按照以上步骤解决,非常简单快速,一步到位。
windows管理员名称怎么改 win10如何改变管理员账户名字相关教程
- windows10更改管理员账户 如何在Windows 10上更改管理员账户密码
- 怎么更改win10管理员账户 如何在Windows 10上更改用户账户为管理员
- windows10启用管理员账户 Win10管理员账户怎么打开
- win10如何退出管理员账户 怎样在Win10中关闭管理员账户
- win10把普通用户改成管理员 Win10标准账户改为管理员模式的方法
- win10设置账户为管理员 如何将普通账户升级为管理员账户在Windows 10
- 密码管理admin修改密码 win10管理员账户密码重置方法
- win10管理员用户 如何在Windows 10上将用户账户设置为管理员账户
- windows10账户名字怎么改 win10怎样更改用户账户名称
- win10管理其他账户 win10怎样设置其他用户为系统管理员
- 电脑连无线耳机怎么连接 win10连接无线蓝牙耳机步骤
- windows 自带视频剪辑 Win10自带视频编辑器使用方法
- 笔记本无法添加蓝牙耳机 Win10蓝牙耳机无法配对怎么办
- 电脑右下角添加图标 如何自定义win10右下角图标显示
- 如何让桌面字体变大 Win10系统怎样放大桌面字体
- windows校准手柄 WIN10游戏手柄校准方法
热门推荐
win10系统教程推荐
- 1 笔记本无法添加蓝牙耳机 Win10蓝牙耳机无法配对怎么办
- 2 启动修复无法修复你电脑怎么办日志文件 Win10开机无法修复日志文件srttrail.txt的解决方法
- 3 如何将电脑图标固定在桌面 win10桌面图标随意固定方法
- 4 电脑显示器大小怎么看 如何在win10系统中查看显示器尺寸
- 5 笔记本电脑自动锁屏怎么设置 win10自动锁屏设置教程
- 6 win10多桌面快速切换 Win10怎样创建多个桌面并快速切换
- 7 win10怎么设置性能模式 win10性能优化设置方法
- 8 电脑自带的五笔在哪里 Windows10自带五笔输入法怎么打开
- 9 win10系统怎样校准触摸 win10触摸屏校准步骤详解
- 10 老电脑有网卡驱动吗 win10系统更新老旧网卡驱动的方法
win10系统推荐
- 1 萝卜家园ghost win10 64位家庭版镜像下载v2023.04
- 2 技术员联盟ghost win10 32位旗舰安装版下载v2023.04
- 3 深度技术ghost win10 64位官方免激活版下载v2023.04
- 4 番茄花园ghost win10 32位稳定安全版本下载v2023.04
- 5 戴尔笔记本ghost win10 64位原版精简版下载v2023.04
- 6 深度极速ghost win10 64位永久激活正式版下载v2023.04
- 7 惠普笔记本ghost win10 64位稳定家庭版下载v2023.04
- 8 电脑公司ghost win10 32位稳定原版下载v2023.04
- 9 番茄花园ghost win10 64位官方正式版下载v2023.04
- 10 风林火山ghost win10 64位免费专业版下载v2023.04