word文档首行缩进怎么设置 缩进设置方法
在撰写文章时,首行缩进是一种常见的排版方式,它能够使文章更加整齐美观,我们如何设置首行缩进呢?在Word文档中,我们可以通过以下几个简单步骤进行设置。选择需要进行首行缩进的段落;点击开始选项卡中的段落分组中的定位按钮;接下来,在弹出的对话框中,找到缩进和间距选项卡,并在缩进一栏中,将特殊下拉菜单中的首行缩进选项选择为你想要的缩进值,如2字符或1厘米;点击确定按钮即可完成首行缩进的设置。通过以上简单的操作,我们可以轻松地为文章设置首行缩进,让文章的排版更加规范、清晰。
具体步骤:
1.方法一、段首直接加空格法。
具体方法:在输入一段内容后,将光标直接放在段首位置。然后按下键盘上的空格键,直接添加两个空格即可。
2.方法二、利用特殊格式设置法。
具体方法:打开要编辑的文档,选择需要设置首行缩进的整个段落。然后在其被选段落上右击,从弹出的菜单中选择“段落”。在打开的窗口中选择“特殊格式”下拉列表框中的“首先缩进”和“2字符”,点击确定即可设置完成。
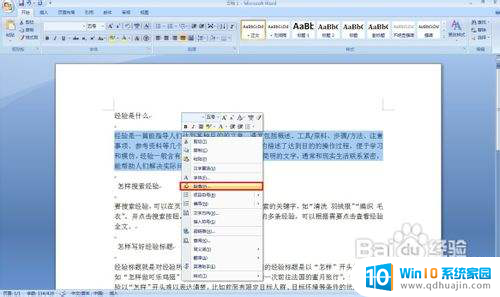
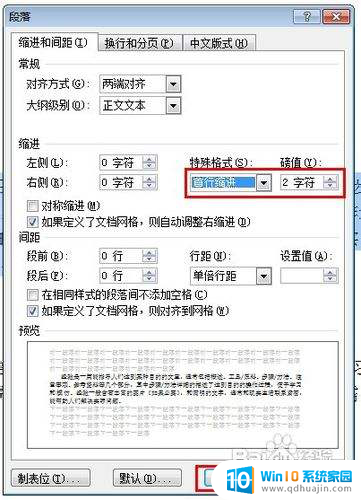

3.方法三、通过设置输入时自动首行缩进,来实现Word自动处理段落首先缩进。
具体方法:在文档内容区域中右击,选择“段落”。在打开的窗口中选择“特殊格式”下拉列表框中的“首先缩进”和“2字符”,然后点击“默认...",最后点击确定。此时发现所有的段落自动首先缩进两字符。
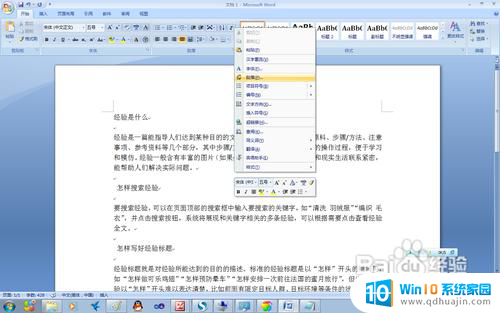


4.此时再输入文字后当以回车结束时,首行自动缩进两字符。
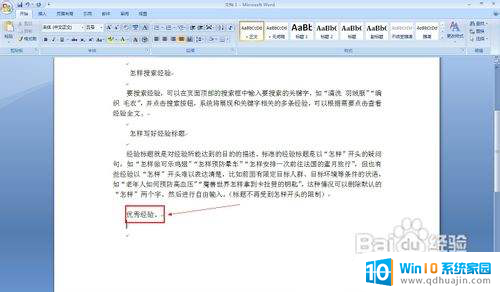
以上就是设置word文档首行缩进的方法,如果有任何疑问,用户可以按照以上步骤进行操作,希望这能帮助到大家。
word文档首行缩进怎么设置 缩进设置方法相关教程
- word文字怎么首行缩进 Word教程:如何设置首行缩进
- 金山文档首行缩进2字符怎么设置 如何在Word中设置首行缩进单位为厘米
- word表格缩进怎么设置 word表格内文本缩进设置方法
- 电脑怎么首行缩进2字符 如何设置首行缩进2字符
- 首行缩进2字符怎么设置wps WPS如何取消首行缩进?
- 设置正文首行缩进2字符 Word正文段落首行缩进2个字符步骤
- 压缩文件设置密码怎么操作 设置压缩文件密码的方法
- cad已无法进一步缩放怎么办 CAD缩放时无法进一步缩小或缩放的原因是什么?
- 360压缩文件怎么设置密码 360压缩加密方法
- word怎么设置英文首字母大写 Word英文句首字母自动大写设置方法
- 电脑开机cpu fan error 电脑开机报错CPU Fan Error怎么处理
- funtouch os如何改闹钟铃声 vivo手机如何设置闹钟铃声更换
- excel快速保存键 Excel保存文件使用快捷键技巧
- 网易qq邮箱注册 怎样用邮箱注册QQ号
- 怎么修改word页码 Word文档如何随意修改页码
- u盘插在电脑上面无法显示 U盘插入电脑未显示盘符怎么调整
热门推荐
电脑教程推荐
win10系统推荐
- 1 萝卜家园ghost win10 64位家庭版镜像下载v2023.04
- 2 技术员联盟ghost win10 32位旗舰安装版下载v2023.04
- 3 深度技术ghost win10 64位官方免激活版下载v2023.04
- 4 番茄花园ghost win10 32位稳定安全版本下载v2023.04
- 5 戴尔笔记本ghost win10 64位原版精简版下载v2023.04
- 6 深度极速ghost win10 64位永久激活正式版下载v2023.04
- 7 惠普笔记本ghost win10 64位稳定家庭版下载v2023.04
- 8 电脑公司ghost win10 32位稳定原版下载v2023.04
- 9 番茄花园ghost win10 64位官方正式版下载v2023.04
- 10 风林火山ghost win10 64位免费专业版下载v2023.04