电脑桌面如何新建word文档 如何在Windows桌面上新建Word文档
在现代社会中电脑已经成为我们生活中不可或缺的一部分,而在日常使用电脑的过程中,我们经常需要新建Word文档来记录各种信息,如写作、报告、备忘等。如何在Windows桌面上快速地新建Word文档呢?这个过程非常简单。我们只需要在桌面上点击鼠标右键,选择新建选项,然后再选择Microsoft Word文档,即可轻松地新建一个Word文档。通过这个简单的操作,我们可以方便地进行各种文本编辑工作,提高工作效率,更好地满足我们的日常需求。
步骤如下:
1.打开电脑,在电脑桌面中找到一块空白区域。鼠标右键单击该区域调出功能页面,如下图所示。

2.在功能页面中找到新建选项,点击该选项进入新建页面,如下图所示。
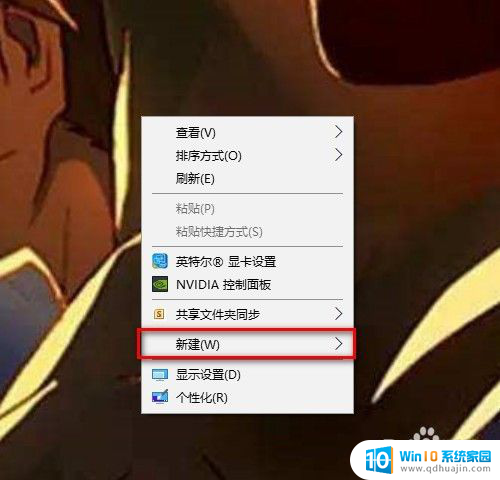
3.在新建页面中找到新建DOC文档选项,点击该选项进入下一页面,如下图所示。
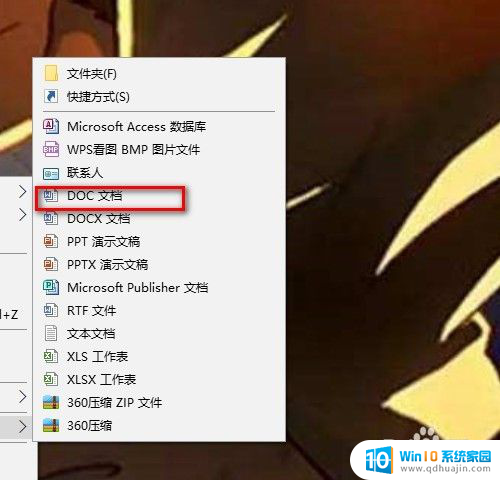
4.或者在新建页面中找到新建DOCX(两者都为我word文档,只是版本有所不同)文档选项。点击该选项进入下一页面,如下图所示。
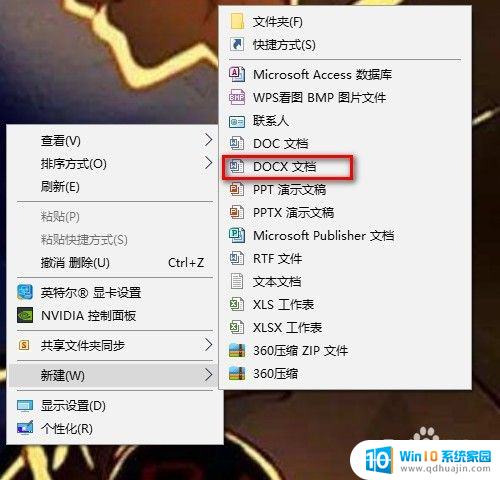
5.单击完毕后,在新弹出的页面中即可找到在桌面中新建的word文档,如下图所示。
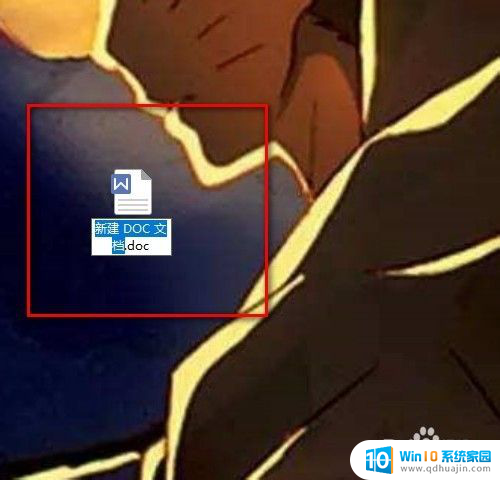
6.总结:
1、打开电脑,在电脑桌面中找到一块空白区域。鼠标右键单击该区域调出功能页面,如下图所示。
2、在功能页面中找到新建选项,点击该选项进入新建页面,如下图所示。
3、在新建页面中找到新建DOC文档选项,点击该选项进入下一页面,如下图所示。
4、或者在新建页面中找到新建DOCX(两者都为我word文档,只是版本有所不同)文档选项。点击该选项进入下一页面,如下图所示。
5、单击完毕后,在新弹出的页面中即可找到在桌面中新建的word文档,如下图所示。
以上就是电脑桌面如何新建word文档的全部内容,如果还有不明白的用户可以根据小编的方法来操作,希望能够帮助到大家。
电脑桌面如何新建word文档 如何在Windows桌面上新建Word文档相关教程
- 苹果电脑怎么新建文档 如何在苹果电脑桌面上新建word文件
- wps怎么建立word文档 wps如何新建word文档并保存
- 苹果电脑怎么新建文本文档 Mac电脑如何新建文本文档
- 怎么在电脑上建word文档 怎么创建word文档模板
- mac怎么创建文本文档 mac电脑如何新建txt文档
- 新建docx文档时格式怎么调 如何更改Word新建文档的默认字体和间距格式
- 怎样建立word文档 Word文档创建步骤
- word文档页面怎么删除 如何快速删除word文档中的特定页面
- 电脑怎么创建桌面格子 如何在电脑桌面整理文件
- 怎样在电脑上新建文件夹 电脑上如何创建文件夹
- steam连不上网络错误代码-102 steam错误代码102 如何解决
- 联想怎么让键盘亮起来 联想笔记本电脑键盘如何调节灯光
- 为什么电脑插耳机会有电流声 耳机插电脑电流声怎么解决
- 华为电脑pin忘记了怎么办 华为笔记本pin密码忘了怎么找回
- 路由器如何设置网速最快 如何调整路由器设置提升WIFI上网速度
- 怎样连接电脑宽带网络 电脑如何快速设置宽带连接
热门推荐
电脑教程推荐
- 1 联想怎么让键盘亮起来 联想笔记本电脑键盘如何调节灯光
- 2 华为电脑pin忘记了怎么办 华为笔记本pin密码忘了怎么找回
- 3 路由器如何设置网速最快 如何调整路由器设置提升WIFI上网速度
- 4 edge 清理缓存 Microsoft Edge浏览器怎样清理缓存
- 5 苹果手机轻点屏幕亮屏怎么设置 iPhone轻点屏幕唤醒手机教程
- 6 tplink路由器无线设置 TP LINK无线路由器设置实用技巧图文教程
- 7 safari浏览器怎么放到桌面 iPhone怎样将Safari浏览器设置为桌面模式
- 8 笔记本电脑灯亮着但是黑屏 笔记本电脑开机电源灯亮但屏幕无显示
- 9 笔记本电脑自带的鼠标面板怎么关闭 笔记本触摸板和鼠标如何关闭
- 10 怎么修改word页码 Word文档如何随意修改页码
win10系统推荐
- 1 萝卜家园ghost win10 64位家庭版镜像下载v2023.04
- 2 技术员联盟ghost win10 32位旗舰安装版下载v2023.04
- 3 深度技术ghost win10 64位官方免激活版下载v2023.04
- 4 番茄花园ghost win10 32位稳定安全版本下载v2023.04
- 5 戴尔笔记本ghost win10 64位原版精简版下载v2023.04
- 6 深度极速ghost win10 64位永久激活正式版下载v2023.04
- 7 惠普笔记本ghost win10 64位稳定家庭版下载v2023.04
- 8 电脑公司ghost win10 32位稳定原版下载v2023.04
- 9 番茄花园ghost win10 64位官方正式版下载v2023.04
- 10 风林火山ghost win10 64位免费专业版下载v2023.04