电脑鼠标光标一直转圈 如何解决鼠标在屏幕上不断旋转的情况
更新时间:2023-11-19 08:59:05作者:yang
电脑鼠标光标一直转圈是让人非常苦恼的情况,不仅影响工作效率,还可能导致操作系统的不稳定,造成这种问题的原因很多,可能是系统资源不足、程序冲突、驱动程序错误等。为了解决这一困扰,我们需要采取一系列的措施来定位和解决问题。本文将介绍一些常见的解决方法,帮助大家解决鼠标在屏幕上不断旋转的情况,恢复正常的工作状态。无论是初学者还是有经验的用户,都可以从中找到适合自己的解决方案。
方法如下:
1.鼠标右击桌面上的“开始”按钮。

2.在弹出的快捷窗口中单击“运行”菜单。
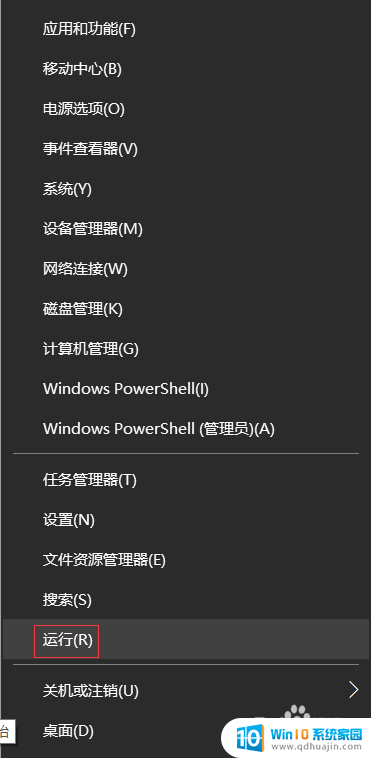
3.在“运行”窗口中输入“services.msc”命令,单击“确定”按钮,打开“服务”窗口。

4.在“服务”窗口中找到名称为“NVIDIA Display Container LS”的服务。

5.双击“NVIDIA Display Container LS”服务,打开“属性”窗口。
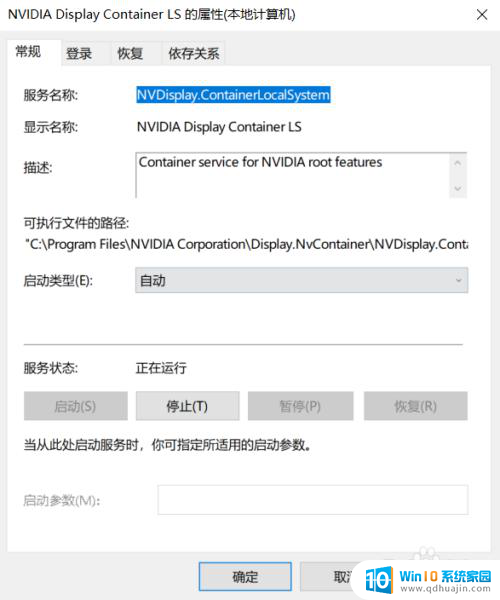
6.将“常规”选项卡中的“启动类型”改为“禁用”,“服务状态”改为“停止”。单击下方的“确定”按钮。重启点脑,就解决了问题。
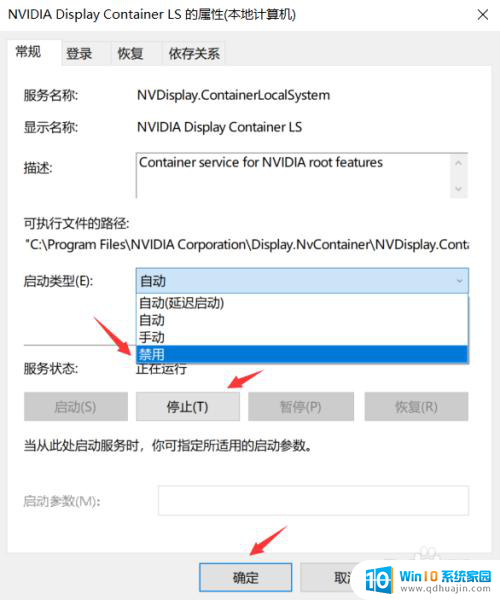
以上就是电脑鼠标光标一直转圈的全部内容,对于不清楚的用户,可以参考小编的步骤进行操作,希望能对大家有所帮助。
电脑鼠标光标一直转圈 如何解决鼠标在屏幕上不断旋转的情况相关教程
- 苹果如何设置鼠标指针 Mac电脑鼠标光标大小调节方法
- 笔记本电脑屏幕一直黑屏只有鼠标箭头 笔记本电脑开机黑屏只有鼠标箭头原因
- 屏幕不旋转在哪里设置 设置手机屏幕不自动旋转方法
- 笔记本电脑找不到鼠标怎么办 鼠标不见了怎么解决
- 两个屏幕鼠标怎么从左到右 如何在双屏显示时让鼠标从一屏移入另一屏
- 如何更恢复电脑鼠标光标 一键恢复鼠标指针的默认设置方法
- mac鼠标滚轮上下相反 苹果电脑鼠标滚轮反向的解决方案
- excel如何不用鼠标直接编辑 excel表格操作技巧不用鼠标
- 电脑鼠标移动不了怎么回事 鼠标无法移动解决方法
- 鼠标有光标吗 个性化鼠标光标设计教程
- 怎么设置笔记本电脑上的壁纸 笔记本电脑桌面壁纸设置方法
- 华为笔记本连接电视 笔记本如何通过HDMI线连接电视
- 苹果笔记本可以连蓝牙鼠标吗 在iPad或iPhone上使用鼠标的方法
- 文档加密如何打开 加密文档如何打开
- 怎么选择固态硬盘启动 如何设置固态硬盘为电脑第一启动项
- 为什么文档中间空了一片空白 word回车空白一大片的原因
热门推荐
电脑教程推荐
win10系统推荐
- 1 萝卜家园ghost win10 64位家庭版镜像下载v2023.04
- 2 技术员联盟ghost win10 32位旗舰安装版下载v2023.04
- 3 深度技术ghost win10 64位官方免激活版下载v2023.04
- 4 番茄花园ghost win10 32位稳定安全版本下载v2023.04
- 5 戴尔笔记本ghost win10 64位原版精简版下载v2023.04
- 6 深度极速ghost win10 64位永久激活正式版下载v2023.04
- 7 惠普笔记本ghost win10 64位稳定家庭版下载v2023.04
- 8 电脑公司ghost win10 32位稳定原版下载v2023.04
- 9 番茄花园ghost win10 64位官方正式版下载v2023.04
- 10 风林火山ghost win10 64位免费专业版下载v2023.04