联想小新散热模式怎么调 联想小新散热设置方法
更新时间:2023-11-12 10:57:11作者:xiaoliu
联想小新散热模式怎么调,联想小新散热模式的调节以及设置方法是每位用户在使用这款笔记本电脑时都需要了解的重要知识,散热模式的选择直接关系到电脑的性能表现和散热效果,因此正确地调整散热模式对于保护电脑的稳定运行至关重要。在联想小新的散热设置中,用户可以根据自己的使用环境和需求选择不同的散热模式,如智能模式、高性能模式和静音模式等。这些模式分别针对不同的使用场景,既能提供优秀的散热效果,又能保障电脑的性能和稳定性。为了更好地了解和掌握联想小新散热模式的调节与设置方法,我们将在本文中详细介绍这些内容,帮助用户正确地调整散热模式,以提升电脑的使用体验。
具体方法:
1.第1步,在屏幕右下角位置我们点击电源图标。

2.第2步,然后我们在弹出的界面中找到智能散热模式。
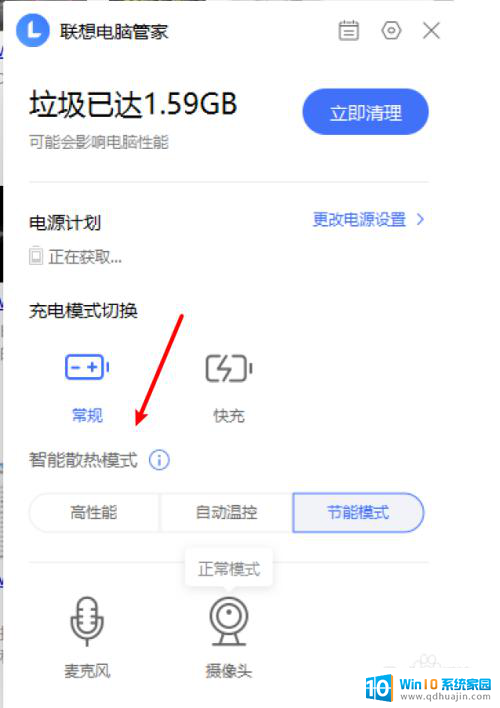
3.第3步,选择高性能会开启野兽模式。散热效果最佳但耗电也更快。
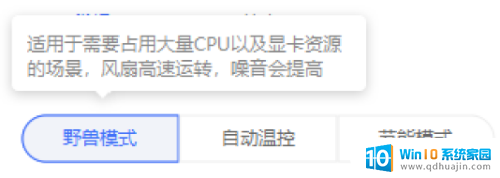
4.第4步,我们也可以使用快捷键Fn+Q切换模式。

5.第5步,当图标如下图所示时。代表当前野兽模式已经开启。
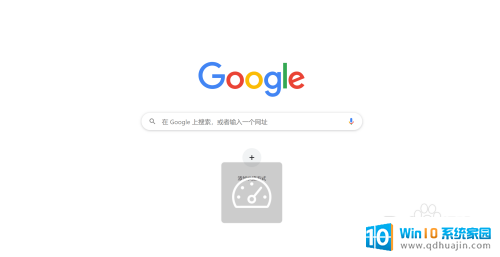
以上是调整联想小新散热模式的全部内容,如果您遇到此类问题,请根据小编的方法进行解决,希望这些方法能够帮到大家。
- 上一篇: 电视机如何连接手机投屏 用手机给电视投影的步骤
- 下一篇: 电脑增加字体如何设置 怎样为电脑增加字体
联想小新散热模式怎么调 联想小新散热设置方法相关教程
- 联想小新怎么调节屏幕亮度 联想小新屏幕亮度如何调节
- 联想小新进不去bios 联想小新启动时按F2无法进入BIOS设置
- 联想小新触控板怎么关 联想小新pro16触摸板怎么禁用
- 联想小新air15are2021配置 联想小新Air 15 2021锐龙版性能如何释放?
- 联想小新触摸板怎么右键 联想小新pro16触摸板手势设置方法
- 联想小新pro16怎么看配置 联想小新Pro16不同配置的区别
- 联想笔记本新版bios设置 联想小新14 高级BIOS设置
- 联想小新怎么设置壁纸 联想小新AIR14如何使用联想软件管家更改桌面壁纸
- 联想小新15可以用蓝牙鼠标吗 联想小新鼠标蓝牙连接教程
- 笔记本散热声音太大怎么办 怎样减小电脑散热器的声音
- word 插入 excel Word中如何插入Excel表格
- 华为手机不按音量键怎么调节音量 华为手机怎么调音量
- 主机可以连电视吗 电脑主机与电视机的无线连接方式
- cad镜像快捷键命令怎么用 CAD中的镜像功能怎么使用快捷键
- 搜狗输入法可以隐藏吗 如何在电脑上隐藏搜狗输入法
- ps中背景颜色怎么改 ps怎么调整背景颜色
热门推荐
电脑教程推荐
win10系统推荐
- 1 萝卜家园ghost win10 64位家庭版镜像下载v2023.04
- 2 技术员联盟ghost win10 32位旗舰安装版下载v2023.04
- 3 深度技术ghost win10 64位官方免激活版下载v2023.04
- 4 番茄花园ghost win10 32位稳定安全版本下载v2023.04
- 5 戴尔笔记本ghost win10 64位原版精简版下载v2023.04
- 6 深度极速ghost win10 64位永久激活正式版下载v2023.04
- 7 惠普笔记本ghost win10 64位稳定家庭版下载v2023.04
- 8 电脑公司ghost win10 32位稳定原版下载v2023.04
- 9 番茄花园ghost win10 64位官方正式版下载v2023.04
- 10 风林火山ghost win10 64位免费专业版下载v2023.04