怎么给电脑软件创建桌面快捷方式 软件桌面快捷方式怎么设置
更新时间:2023-11-18 09:46:14作者:yang
在现代化的社会中,电脑软件已经成为我们日常生活和工作中不可或缺的一部分,随着我们安装越来越多的软件,我们可能会发现桌面上的图标越来越多,导致我们的工作效率下降。为了方便快捷地打开我们常用的软件,我们可以通过创建桌面快捷方式来解决这个问题。怎么给电脑软件创建桌面快捷方式呢?如何设置软件的桌面快捷方式呢?让我们一起来探索这个问题。
具体步骤:
1.安装完成一个软件后,桌面并没有该软件的额快捷方式。那么该怎么设置快捷方式了?

2.在电脑左下角打开,所有应用程序。
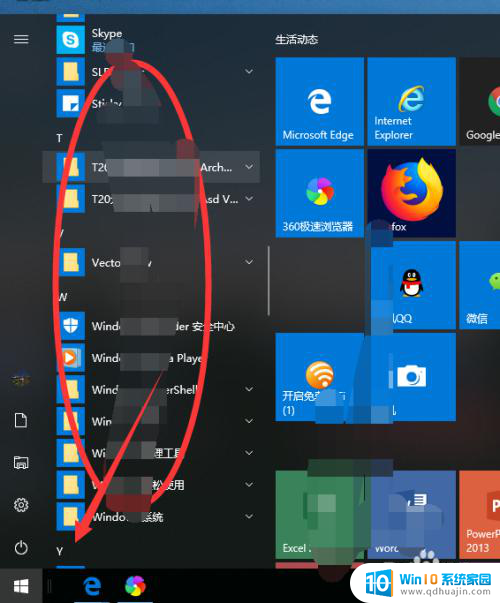
3.在应用程序列表找到需要创建快捷方式的软件图标。
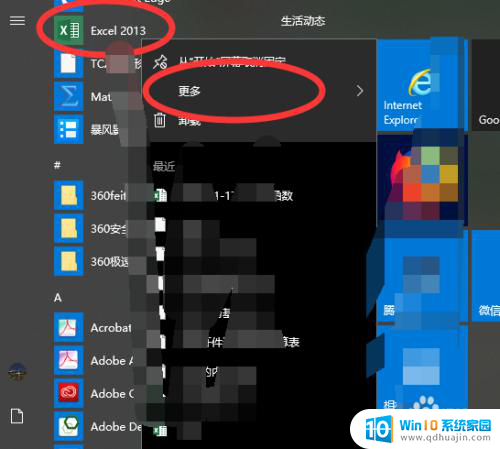
4.右键图标,选择-更多-打开文件的位置,单击打开文件的位置。
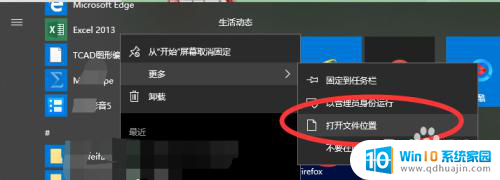
5.单击打开文件的位置后,弹出对话框。选择图标,右键选择发送到——桌面快捷方式。
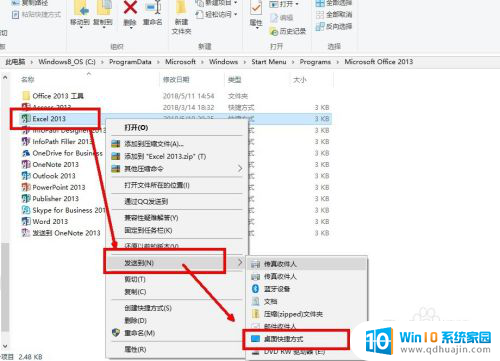
6.这样,便会在桌面创建快捷方式。

以上就是如何为电脑软件创建桌面快捷方式的全部内容,如果遇到这种情况,你可以按照以上步骤解决,非常简单快速。
怎么给电脑软件创建桌面快捷方式 软件桌面快捷方式怎么设置相关教程
- 电脑怎么在桌面创建快捷方式 如何自定义桌面快捷方式
- 电脑怎么添加快捷方式到桌面 创建软件或程序的桌面快捷方式的步骤和方法
- 软件的快捷方式被删除怎么重新创建 桌面快捷方式删除后怎么重新设置
- ie网页怎么创建桌面快捷方式 如何在IE浏览器中创建网站的桌面快捷方式
- 怎么建立桌面快捷方式 Win 10如何在桌面创建文件夹快捷方式
- 网页怎样创建桌面快捷方式 如何在Windows桌面上快速创建网页链接快捷方式
- 谷歌浏览器创建桌面快捷方式 谷歌浏览器怎么在桌面上添加网页快捷方式图标
- 如何建立网页快捷方式 网页桌面快捷方式设置方法
- d盘的文件怎么快捷方式到桌面 如何将文件夹添加快捷方式到桌面上
- 文件夹怎么放到桌面上 如何将文件夹创建快捷方式到桌面Windows 10
- 苹果怎么不自动调节亮度 iPhone手机如何关闭屏幕自动亮度调节
- 电脑显示没有磁盘怎么回事 如何解决驱动器中没有磁盘的问题
- 如何查看itunes备份的照片 如何查看iTunes备份的照片
- 压缩文件怎么能压缩到最小 文件压缩技巧
- 笔记本电脑能用hdmi线连电视吗? 电脑如何设置HDMI连接电视
- 如何更换网络ip地址 如何在Windows系统上更改电脑的IP地址
热门推荐
电脑教程推荐
win10系统推荐
- 1 萝卜家园ghost win10 64位家庭版镜像下载v2023.04
- 2 技术员联盟ghost win10 32位旗舰安装版下载v2023.04
- 3 深度技术ghost win10 64位官方免激活版下载v2023.04
- 4 番茄花园ghost win10 32位稳定安全版本下载v2023.04
- 5 戴尔笔记本ghost win10 64位原版精简版下载v2023.04
- 6 深度极速ghost win10 64位永久激活正式版下载v2023.04
- 7 惠普笔记本ghost win10 64位稳定家庭版下载v2023.04
- 8 电脑公司ghost win10 32位稳定原版下载v2023.04
- 9 番茄花园ghost win10 64位官方正式版下载v2023.04
- 10 风林火山ghost win10 64位免费专业版下载v2023.04