华为电脑怎么分区硬盘分区 华为电脑分盘教程
华为电脑怎么分区硬盘分区,华为电脑是市面上备受欢迎的一款电脑品牌,由华为公司生产。在使用华为电脑时,很多人都会遇到需要分区硬盘的情况。那么如何进行华为电脑硬盘分区呢?本文将为您提供详细的华为电脑分盘教程,让您轻松实现硬盘分区操作。
华为电脑分盘教程
具体方法:
1.点击管理
右键单击此电脑,选择管理选项。
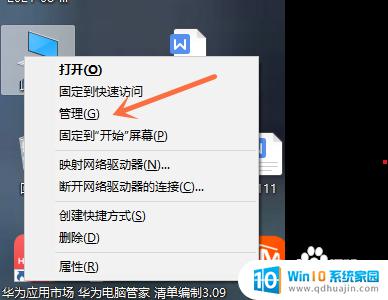
2.选择磁盘管理
鼠标点击磁盘管理选项。
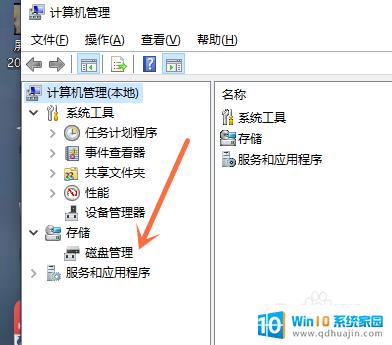
3.点击压缩卷
在磁盘管理界面,我们可以看到电脑硬盘的分区情况。然后选择需要分区的磁盘,点击鼠标右键,选择“压缩卷”选项。

4.选择压缩
点击压缩卷之后会出现压缩大小的界面,此界面有四个空间大小值。第一个是磁盘的总大小,第二个是磁盘可用空间大小,第三个是你需要输入的压缩空间大小,压缩空间大小不能超过可用空间大小,第四个是压缩后磁盘的大小。在第三行输入压缩空间的大小,点击“压缩”。
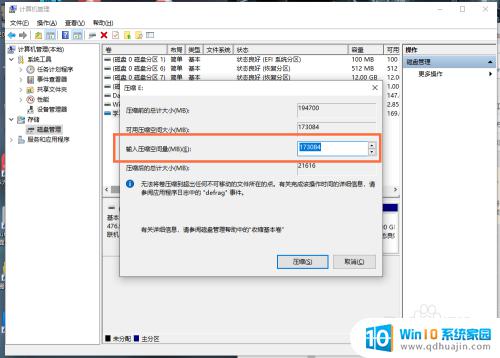
5.新建简单卷
压缩之后,会出现未分配一个空间,这个就是刚刚输入的压缩空间的大小。点击未分配空间,右键点击新建简单卷。
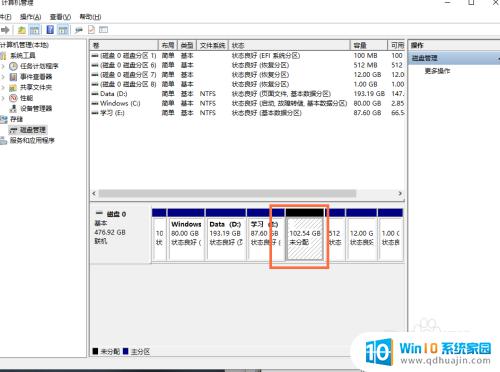
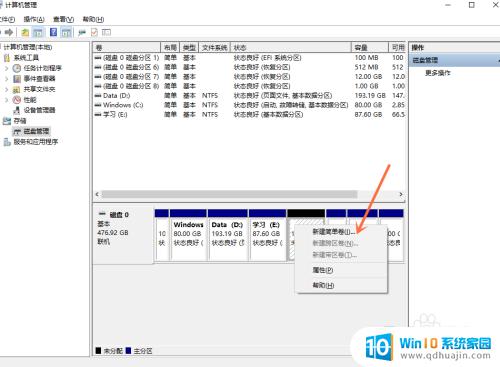
6.进入下一页
新建简单卷后点击下一页。
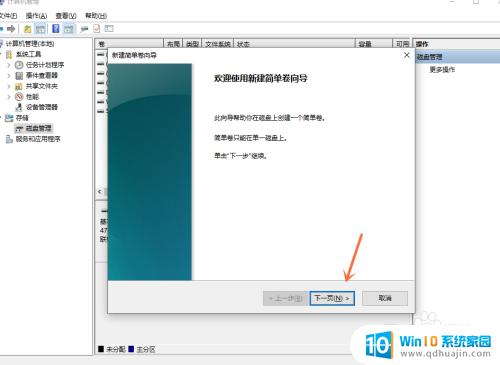
7.输入卷的大小
然后输入卷的大小,输入的值要在最大和最小值之间,然后点击下一步。
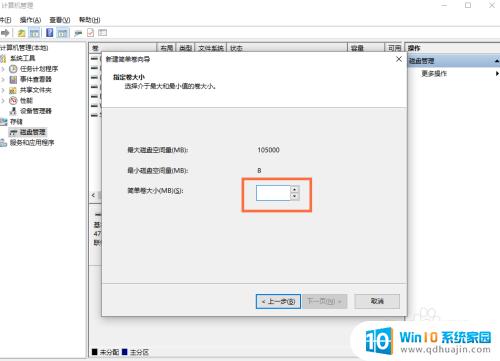
8.选择硬盘符号点击下一步
为你新建的简单卷选择一个硬盘符号,一般默认盘符就可以了。然后点击下一步。
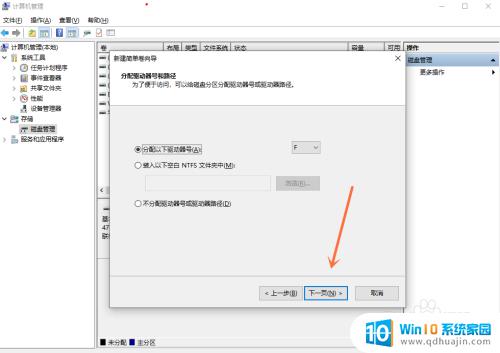
9.选择磁盘的格式
直接默认NTFS就可以了,再点击下一步。
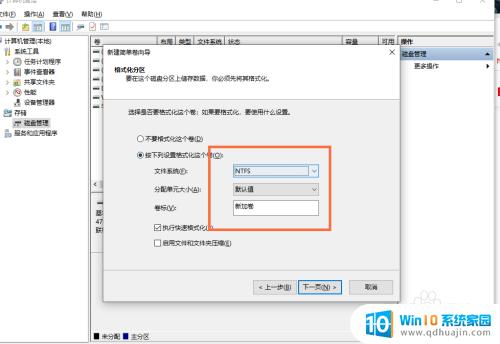
10.点击完成
点击完成就可以了,这样就分好盘了。
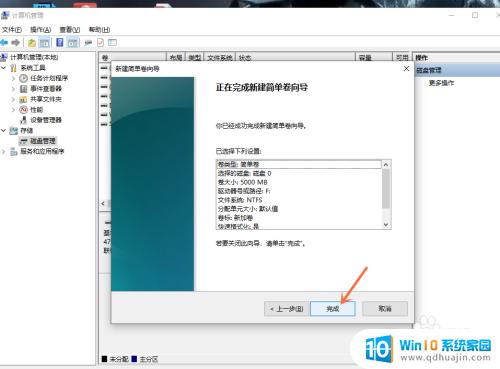
正确的分区可以使电脑系统更加稳定、性能更加出色。相较于单一的主分区,更多的逻辑分区也使得我们可以更加合理的进行文件分类管理以及备份等操作。对于华为电脑用户来说,以上几种分盘方案都是可行的,只需根据自身需要及使用习惯进行调整即可。
- 上一篇: word 删除空格 word去除空格方法
- 下一篇: b站怎么全屏播放 b站自动全屏播放设置方法
华为电脑怎么分区硬盘分区 华为电脑分盘教程相关教程
- 联想笔记本电脑硬盘分区教程 联想笔记本硬盘分区教程
- 分区把硬盘分没了surface 为什么磁盘分区无损分区后不见了
- diskgenius两个硬盘怎么分区 硬盘分区工具DiskGenius使用教程
- 我的电脑硬盘分区 如何在电脑上进行硬盘分区
- 联想笔记本电脑硬盘有分区吗 联想笔记本硬盘怎么分区
- 怎么添加电脑磁盘分区 电脑添加新硬盘分区的注意事项
- 如何合并电脑分区 电脑硬盘分区合并的优缺点分析
- 华为电脑怎么分屏一半一半 华为电脑怎样进行窗口分屏
- 华为手机微信分身怎么开启 华为手机微信分身设置教程
- 电脑建议磁盘分区吗 不建议Windows系统用户将单一物理硬盘分区为多个驱动器
- 怎么设置笔记本电脑上的壁纸 笔记本电脑桌面壁纸设置方法
- 华为笔记本连接电视 笔记本如何通过HDMI线连接电视
- 苹果笔记本可以连蓝牙鼠标吗 在iPad或iPhone上使用鼠标的方法
- 文档加密如何打开 加密文档如何打开
- 怎么选择固态硬盘启动 如何设置固态硬盘为电脑第一启动项
- 为什么文档中间空了一片空白 word回车空白一大片的原因
热门推荐
电脑教程推荐
win10系统推荐
- 1 萝卜家园ghost win10 64位家庭版镜像下载v2023.04
- 2 技术员联盟ghost win10 32位旗舰安装版下载v2023.04
- 3 深度技术ghost win10 64位官方免激活版下载v2023.04
- 4 番茄花园ghost win10 32位稳定安全版本下载v2023.04
- 5 戴尔笔记本ghost win10 64位原版精简版下载v2023.04
- 6 深度极速ghost win10 64位永久激活正式版下载v2023.04
- 7 惠普笔记本ghost win10 64位稳定家庭版下载v2023.04
- 8 电脑公司ghost win10 32位稳定原版下载v2023.04
- 9 番茄花园ghost win10 64位官方正式版下载v2023.04
- 10 风林火山ghost win10 64位免费专业版下载v2023.04