word 删除空格 word去除空格方法
更新时间:2023-06-12 17:46:41作者:yang
word 删除空格,现代生活中,电子设备普及程度越来越高,人们使用电脑、手机等设备处理各种信息已成为家常便饭。在编辑文本过程中,删除空格和去除空格的需求也越来越频繁。但是如何快速有效地实现这两个操作呢?在接下来的文章中,我们将详细介绍删除空格和去除空格的方法,帮助读者在日常处理文本时更加便捷高效。
word去除空格方法
操作方法:
1.首先,将您的word文档打开。
可以看到里面的文字含有很多空格符号。
下将一一地消灭他们·····
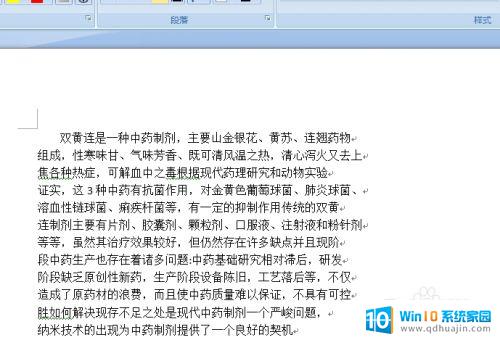
2.使用快捷键Ctrl+f
或者直接单击右上角的“替换”,打开替换窗口。
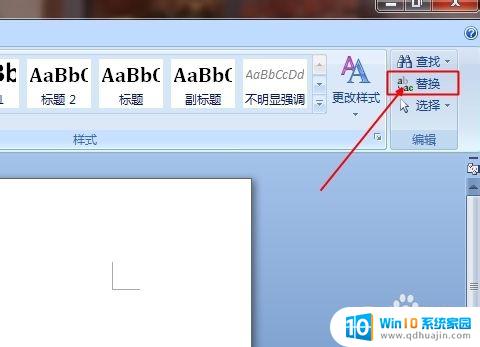
3.然后选择替换栏
单击下面的更多按钮。
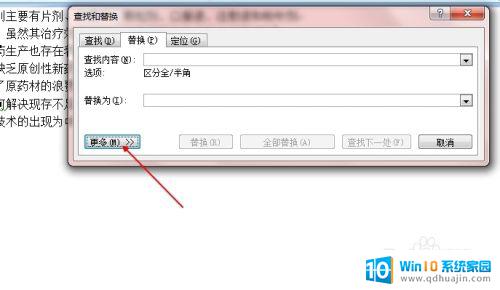
4.再特殊标记下面选择段落标记。
直接在查找内容框中输入^p也可以。
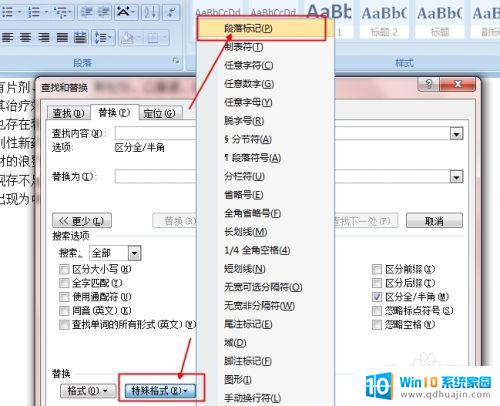
5.下面的替换文字什么都不需要写。直接留空就可以了。
单击全部替换。
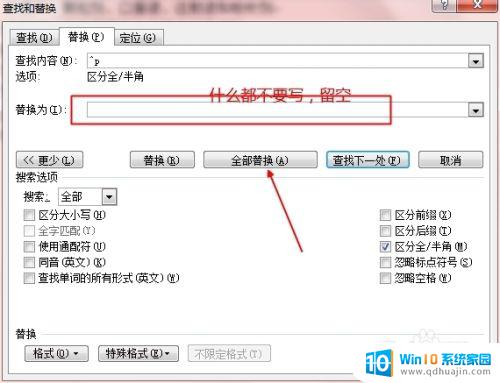
6.全部替换好之后会弹出替换成功窗口。如下图所示:
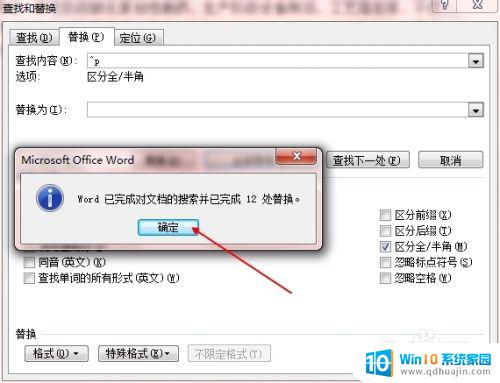
7.ok,替换成功,下面是替换之后的效果。

删除空格的方法有很多种,可以通过程序编程实现,也可以手动进行,取决于使用场景和需求。无论哪种方法,都要注意保持文本的格式清晰、整齐,避免给读者阅读带来困扰。在编辑文本时,记得随时检查空格,使得文章更加整洁美观。
word 删除空格 word去除空格方法相关教程
- 空格如何全部删除 word文档删除空格方法步骤详解
- word批量删除空格键 批量删除空格的方法
- word怎么删除空格符号 快速删除Word文档中的空格字符
- wps怎么一键删除空格 WPS如何在文档中快速删除空格
- 电脑空格键变成了删除键 空格键变回删除键怎么操作
- 怎么删除word第一页空白页 word删除第一页空白页步骤
- 怎么把word第一页空白页删除 word怎样删除第一页空白页
- 分节符怎么删除word空白页 如何快速删除Word文档中的空白页
- wps word空白页删除 WPS/Word如何清除无用空白页
- excel表格多余的空白页怎么删除 Excel中如何删除空白页
- 怎么加速电脑运行速度 提高电脑运行效率的方法
- 2020版cad怎么调出工具栏 AutoCAD2020如何显示工具栏
- word字体无法改变颜色 word文档字体颜色不能调整怎么办
- 笔记本电脑是独立显卡吗 如何确认笔记本电脑是否装有独立显卡
- 电脑王者荣耀怎么改lol 电脑上王者荣耀如何设置成英雄联盟的操作
- 蓝牙耳机怎么重新恢复出厂设置 蓝牙耳机恢复出厂设置方法
热门推荐
电脑教程推荐
win10系统推荐
- 1 萝卜家园ghost win10 64位家庭版镜像下载v2023.04
- 2 技术员联盟ghost win10 32位旗舰安装版下载v2023.04
- 3 深度技术ghost win10 64位官方免激活版下载v2023.04
- 4 番茄花园ghost win10 32位稳定安全版本下载v2023.04
- 5 戴尔笔记本ghost win10 64位原版精简版下载v2023.04
- 6 深度极速ghost win10 64位永久激活正式版下载v2023.04
- 7 惠普笔记本ghost win10 64位稳定家庭版下载v2023.04
- 8 电脑公司ghost win10 32位稳定原版下载v2023.04
- 9 番茄花园ghost win10 64位官方正式版下载v2023.04
- 10 风林火山ghost win10 64位免费专业版下载v2023.04