word表头的斜线怎么做 如何在Excel中绘制带斜线的表头
更新时间:2023-06-06 16:07:56作者:jiang
word表头的斜线怎么做,现代商务中,数据分析和表格的使用已经成为了必不可少的工具之一。常常需要在表格的顶端添加一行表头来描述其中数据的类型和含义。除直线和粗细外,有时我们需要用斜线来装点表头,使其更加清晰明了。在Excel中,如何绘制带斜线的表头呢?在下面的文章中我们将详细讲解这一问题。
如何在Excel中绘制带斜线的表头
操作方法:
1.执行“插入-表格”,在下面的方块区域可以自由拖出相应的表格。也可以点击下面的插入表格。

2.在插入表格的对话框中输入几行几列,然后确定就OK了。
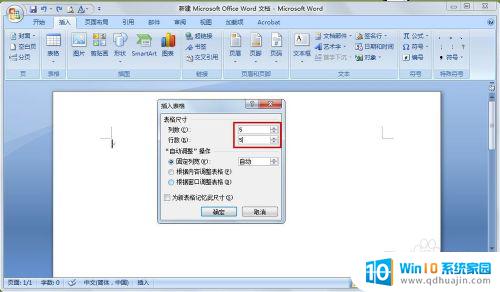
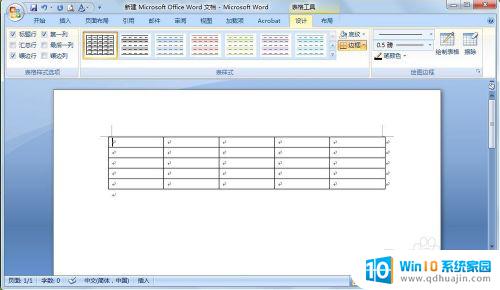
3.将光标定位在想要插入表头的单元格中,执行“布局-绘制斜线表头”。

4.在插入斜线表头的对话框中选择表头样式,在右边输入相应的标题。比如做课程表的斜线表头就可以如图输入,点击确定之后弹出对话框直接再点确定就行了。
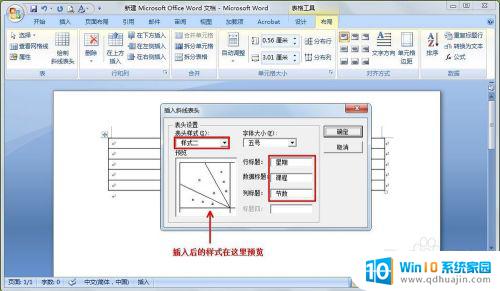

5.这时会发现斜线表头中文字显示不全,我们可以调节一下单元格的大小。然后鼠标右键单击斜线表头,选择“组合-取消组合”。
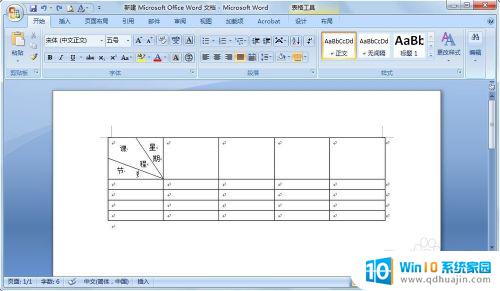

6.单独选择显示不全文字的文本框,将它托大一点,大功告成^_^
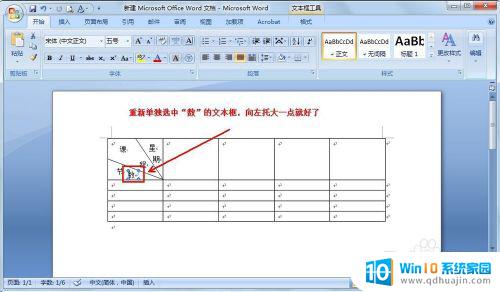
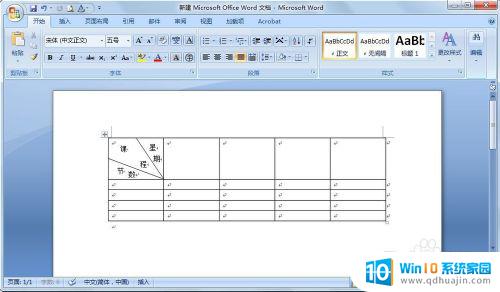
以斜线为表头的Excel表格更加美观与灵活,不仅能有效区分信息,也能增加视觉层次感。要在Excel中绘制带斜线的表头只需要利用表格绘图工具中的线段功能就能轻松实现。这在商务报表、数据展示等场景中,能更好地提高信息的传递效率。因此,学会绘制斜线表头是每一个Excel爱好者的必备技能。
word表头的斜线怎么做 如何在Excel中绘制带斜线的表头相关教程
- word表格怎么插入斜线 Word表格如何插入斜线
- 电脑表格斜线怎么打字两种方法 如何在Excel表中画斜线并在上下位置输入文字
- word表格里的斜杠怎么输入及打字 怎样在Word表格中插入斜线并在上下填写文字
- 表格设置斜杠怎么弄 Excel中如何在单元格内插入斜杠符号?
- excel斜杠分割表格上下写文字 表格如何打斜杠分隔符
- 怎么用word做折线图 Word如何绘制折线图
- 电脑上斜线怎么输入 电脑键盘上怎么打出斜线
- 怎么样在excel表格中制作图表 Excel表格中如何制作散点图
- excel表格中有绿色的小三角 如何消除Excel中的绿色箭头标记
- wpsword怎么去掉表格中的线 WPS Word表格线条删除方法
- 戴尔电脑键盘发光 戴尔笔记本键盘灯怎么开启
- 手机上的微信图标不见了怎么办 微信图标找不到了怎么恢复
- 怎么去除图片上水印 有没有免费的方法可以清除图片上的水印
- 怎么样调微信字体大小 微信聊天字体怎么改变大小
- iphone13电池百分比显示 iPhone13在哪里设置电量显示百分比
- 怎么玩24点扑克牌游戏 扑克牌24点规则
热门推荐
电脑教程推荐
win10系统推荐
- 1 萝卜家园ghost win10 64位家庭版镜像下载v2023.04
- 2 技术员联盟ghost win10 32位旗舰安装版下载v2023.04
- 3 深度技术ghost win10 64位官方免激活版下载v2023.04
- 4 番茄花园ghost win10 32位稳定安全版本下载v2023.04
- 5 戴尔笔记本ghost win10 64位原版精简版下载v2023.04
- 6 深度极速ghost win10 64位永久激活正式版下载v2023.04
- 7 惠普笔记本ghost win10 64位稳定家庭版下载v2023.04
- 8 电脑公司ghost win10 32位稳定原版下载v2023.04
- 9 番茄花园ghost win10 64位官方正式版下载v2023.04
- 10 风林火山ghost win10 64位免费专业版下载v2023.04