旧电脑搭建家庭云存储 闲置主机怎么搭建私人云盘
如今,云存储已经成为人们日常生活中不可或缺的一项服务,但是付费的云盘容量通常较为有限,对于大量数据的存储往往会耗费巨额资金。其实我们可以利用一些旧电脑或者闲置主机,通过搭建自己的私人云盘来实现数据存储和共享。这不仅能够为家庭成员提供稳定的数据备份和共享服务,同时也能够控制数据的隐私和安全性。本文将详细介绍如何利用旧电脑搭建家庭云存储,以及闲置主机上如何搭建私人云盘。
闲置主机怎么搭建私人云盘
使用云存储服务确实为人们的生活和工作提供了许多方便,让生活的照片可以多端共享,工作中的文件可以异地使用。而由于文件都存储在服务商的服务器上,对于安全和隐私较为在意的朋友可能会有些担忧。
前期准备要完成这项工作,你只需要三样东西:
一台还能够服役的废旧主机一根网线或者无线网卡能够进行内网穿透的软件或者硬件笔者家中这台主机,还是上大学时候为了跟家人视频聊天而买的台式机。在当年也只能算是低配,九年过去了现在已经慢如老牛吃灰好久了。
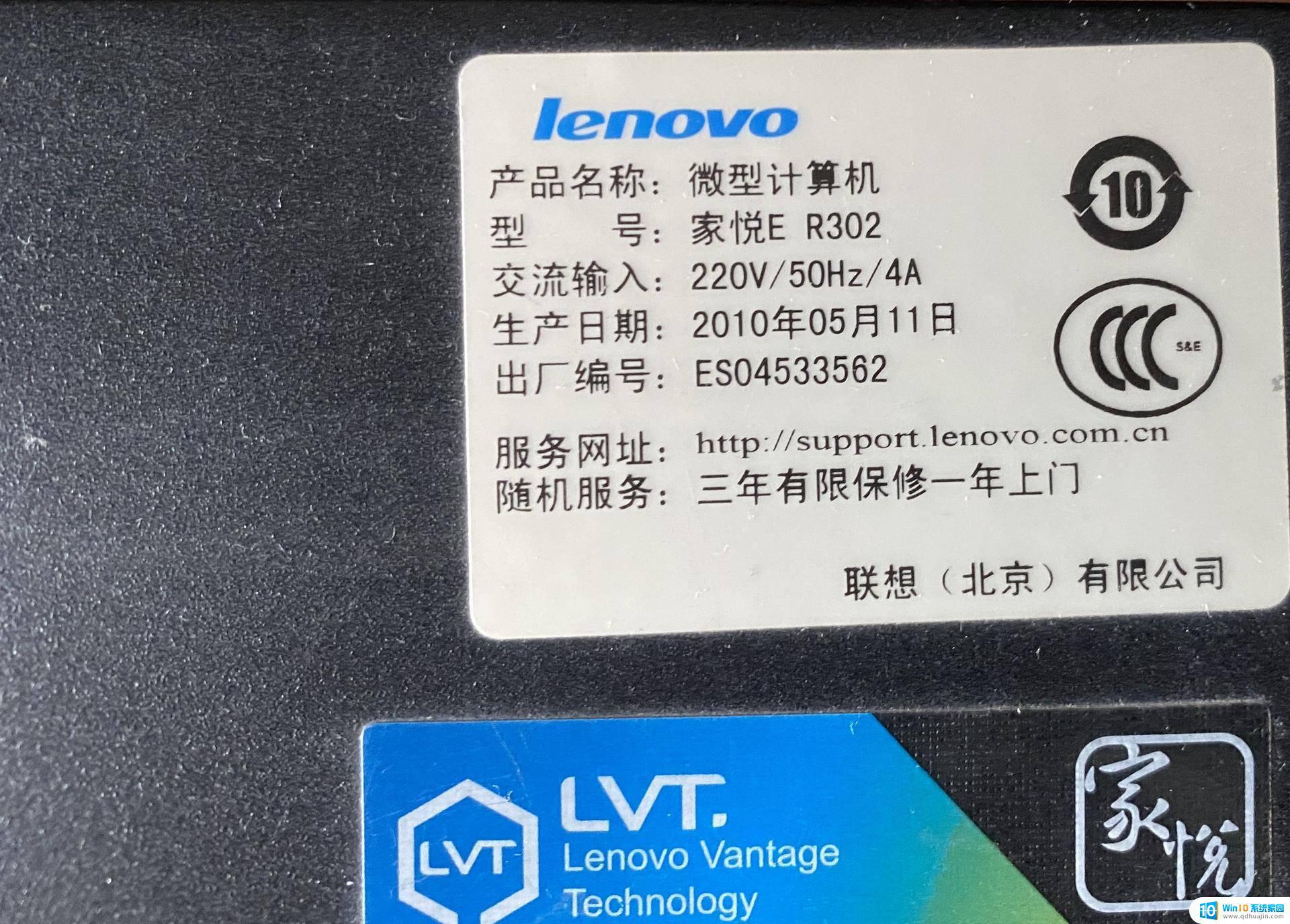
家中宽带使用的是联通 200M 带宽的光纤,这个相信每个人家里都用了。
说到内网穿透,就是为了在外网环境下比如公司或者商场能够访问到你家中电脑上的服务。比较简单的方法这里只推荐两种:一是打电话联系你的宽带运营商,开通公网 IP;二就是准备一款能够实现内网穿透的软件或者硬件。这个我们稍后再详细介绍。
实际操练要搭建私人云盘,自己写服务的话可能只适合少部分做软件开发的朋友。对于大多数其他行业的朋友来说,使用一款开源可靠的第三方服务是最好的选择。在这篇教程里笔者使用的是经过了公司内部使用和部署之后得到领导和同事任何的一款开源私人云盘软件:seafile。其最大的亮点是支持 Windows、Mac、Linux 还有手机的全平台软件,而且完全免费无广告。
第一步:下载安装 Windows 版 Seafile 服务器这里笔者以 Windows 安装为例,其他平台的操作大同小异。可以看完我的教程之后再根据官网的教程进行安装,事半功倍。
在这一步我们还要执行一些基础环境的安装。
下载并安装 python 2.7.11 32 位版本将 python2.7 的安装路径添加到系统的环境变量中 (PATH 变量)。比如:如果您将 python 2.7.11 安装在C:\Python27路径下,那么就将C:\Python27添加到环境变量中。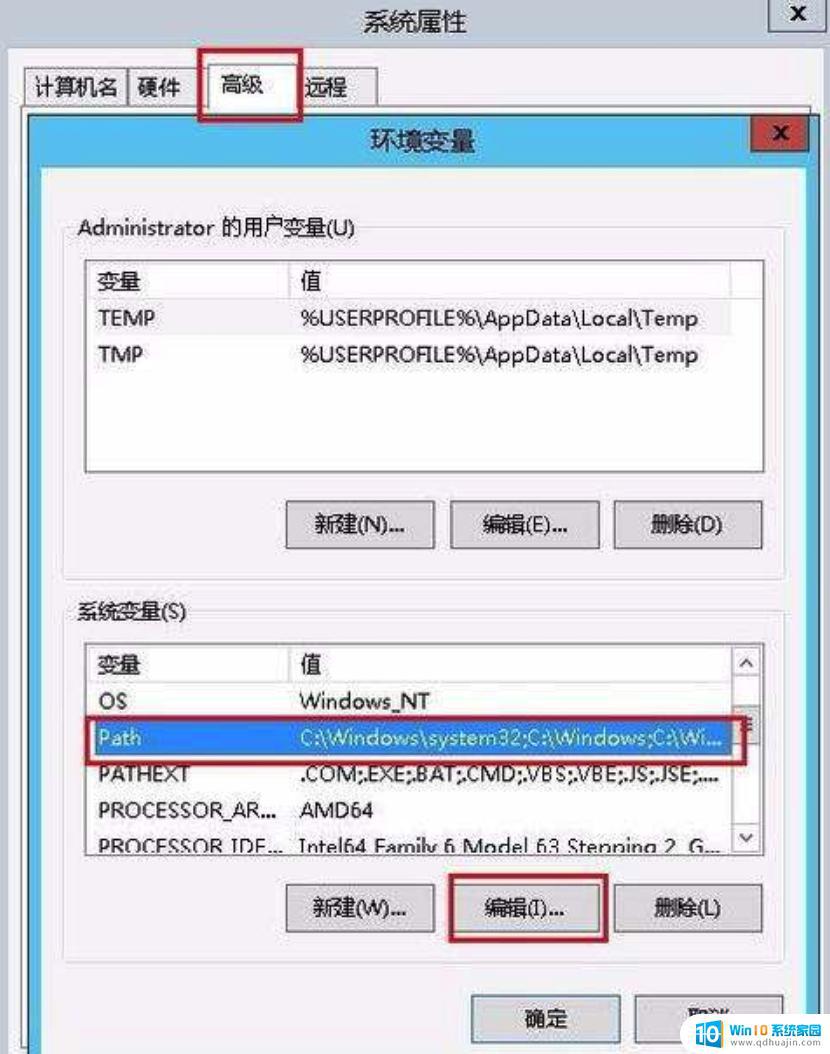
这里要注意:一定要使用 Python 2.7.11 32 位版本。64 位版本或不是 2.7.11 的版本不能工作。
接下来就是正式下载并解压 Seafile 服务器。
点击 Seafile 服务器 获取最新版本。为 Seafile 服务器程序创建一个新的文件夹,比如C:\SeafileProgram\。请记住此文件夹的位置,我们将在以后用到它。将seafile-server_5.0.3_win32.tar.gz解压到C:\SeafileProgram\目录下。现在,您的目录结构应该像如下这样:
 第二步:启动服务并初始化
第二步:启动服务并初始化在C:\SeafileProgram\seafile-server-5.0.3\文件夹下,找到run.bat文件并双击,启动 Seafile 服务器。这个时候,系统还会自动弹出一个对话框,提示你选择想要存放云盘文件的磁盘。这里要注意选择的磁盘拥有足够的剩余空间。不然将来中途再改就有点麻烦了。
点击确认按钮后, Seafile 将会在您选择的磁盘下为您创建一个名为seafile-server的文件夹。这个文件夹就是 Seafile 服务器的数据文件夹。如果您选择D盘,那么数据文件夹为D:\seafile-server
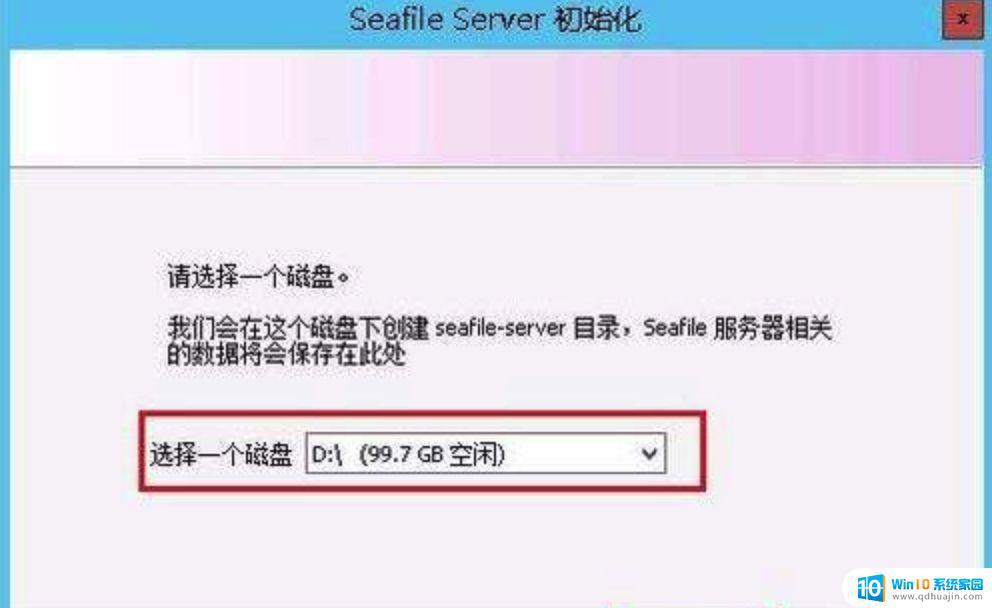
接下来你应该注意到 Seafile 服务器的图标已经出现在电脑右下角的系统托盘里面了。在图标上方点击右键,就能够出现下图中的菜单。
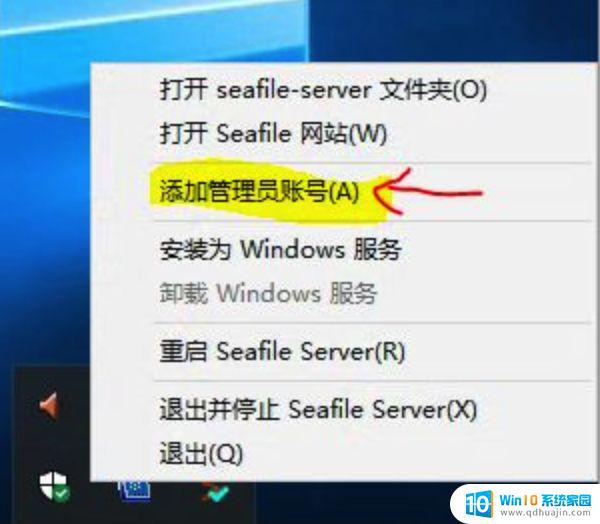
右击 Seafile 服务器的系统托盘图标, 选择"添加管理员帐号"选项。在弹出的对话框中输入您的管理员用户名和密码。
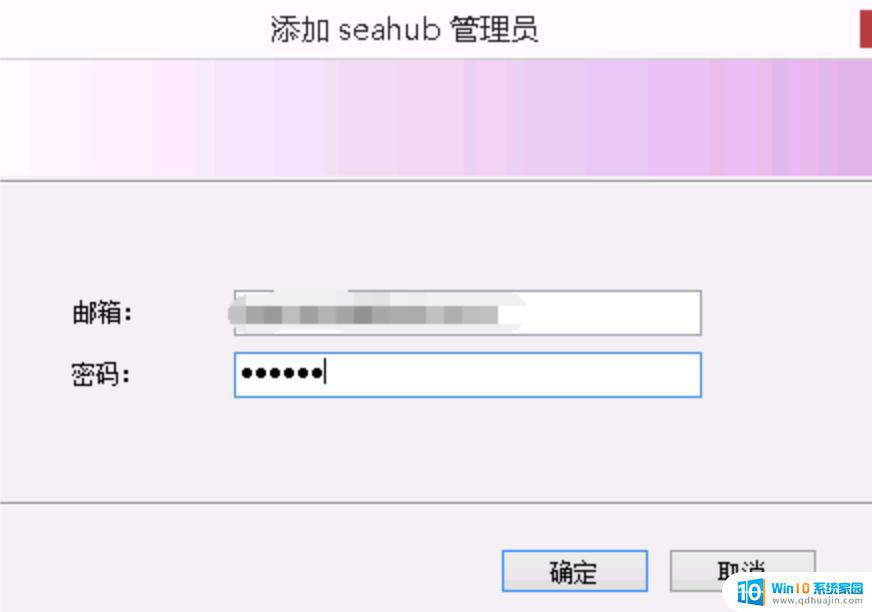
如果操作成功, Seafile 服务器托盘图标处会弹出一个气泡提示您"添加 Seahub 管理员账户成功"。
接下来我们还要配置服务器才能够正常使用文件上传和下载的操作。
首先使用浏览器打开如下网址: http://<您的 IP 地址>:8000),用管理员账号登录。比如我的 IP 为 192.168.2.1。那么我就需要在浏览器中访问http://192.168.2.1:8000,正常的话你会看到下面的页面:
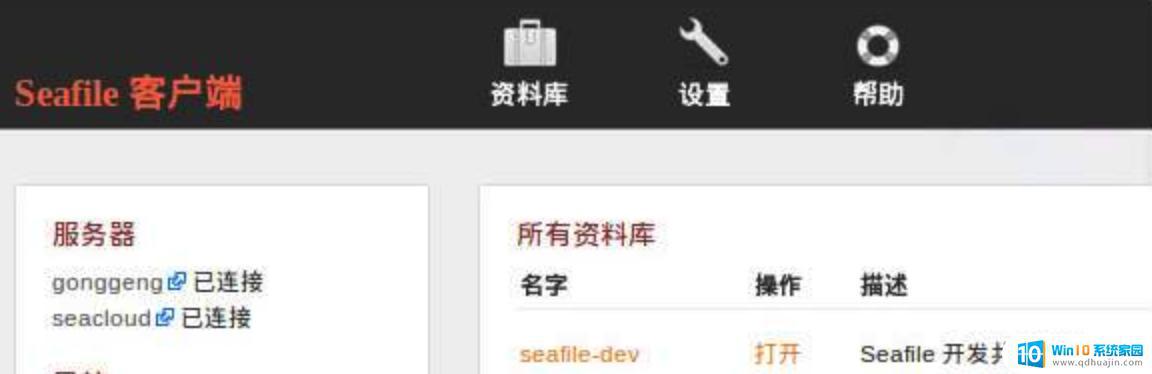
点击扳手图标,进入管理员界面,再进入"设置"标签。
将SERVICE_URL的值配置成http://<您的 IP 地址>:8000。比如您的 Windows 服务器地址为 192.168.1.100, 那么配置成SERVICE_URL = http://192.168.1.100:8000
将FILE_SERVER_ROOT的值配置成http://<您的 IP 地址>:8082。比如您的 Windows 服务器地址为 192.168.1.100, 那么配置成SERVICE_URL = http://192.168.1.100:8082
至此,整个云盘的部署和配置就告一段落了。
接下来,在你的手机上安装 seafile 客户端,或者在其他电脑设备上安装 seafile 客户端,使用用户名密码登录,就可以下载和上传你的文件了。
第三步 实现外网访问操作到这里,朋友们应该已经发现问题了。要像正常上传和下载文件,必须要保证客户端和你的服务器在同一个网络下,也就是要连接到同一个路由器上。一旦你到了外面或者单位,就不好使了。别急,下面就轮到我说的内网穿透登场了。
另外一个方案就是使用硬件方案。因为多加了一个硬件,性能上自然要比软件好的多。而缺点就是前期需要一次性投入一笔。经过多方比较和圈里大神的推荐,我使用了零遁的 NAS 伴侣。
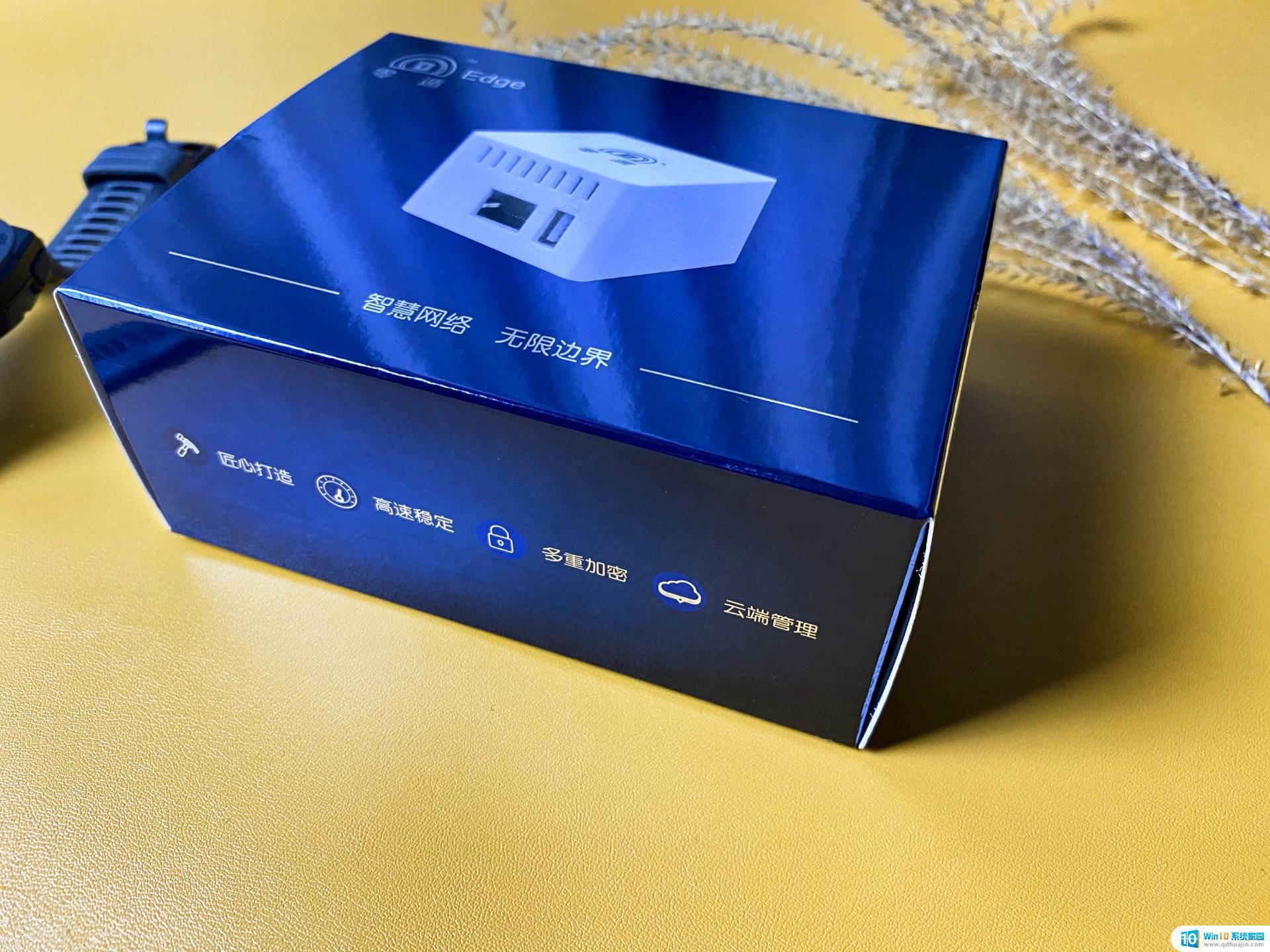
选择这款硬件无非就是几个原因,首先价格我能接受,200 多元的售价在我的承受范围之内。其次就是全免费不限速。不得不说这一点上厂家很良心。p2p模式下,任何线路都享受优化的速度。当你跨网络运营商连接云存储时,连接速度不受不同网络运营商的影响,速度也是飞起了另外一个就是安全,由于使用了P2P模式,不走他们的服务器 相当于利用虚拟IP直接进行传输。

颜值上基本上是没有颜值的,这种黑科技的东西,好用就是第一位的。好不好看的其实不重要了。
将设备通电并使用一根网线查到路由器的 WAN 口。
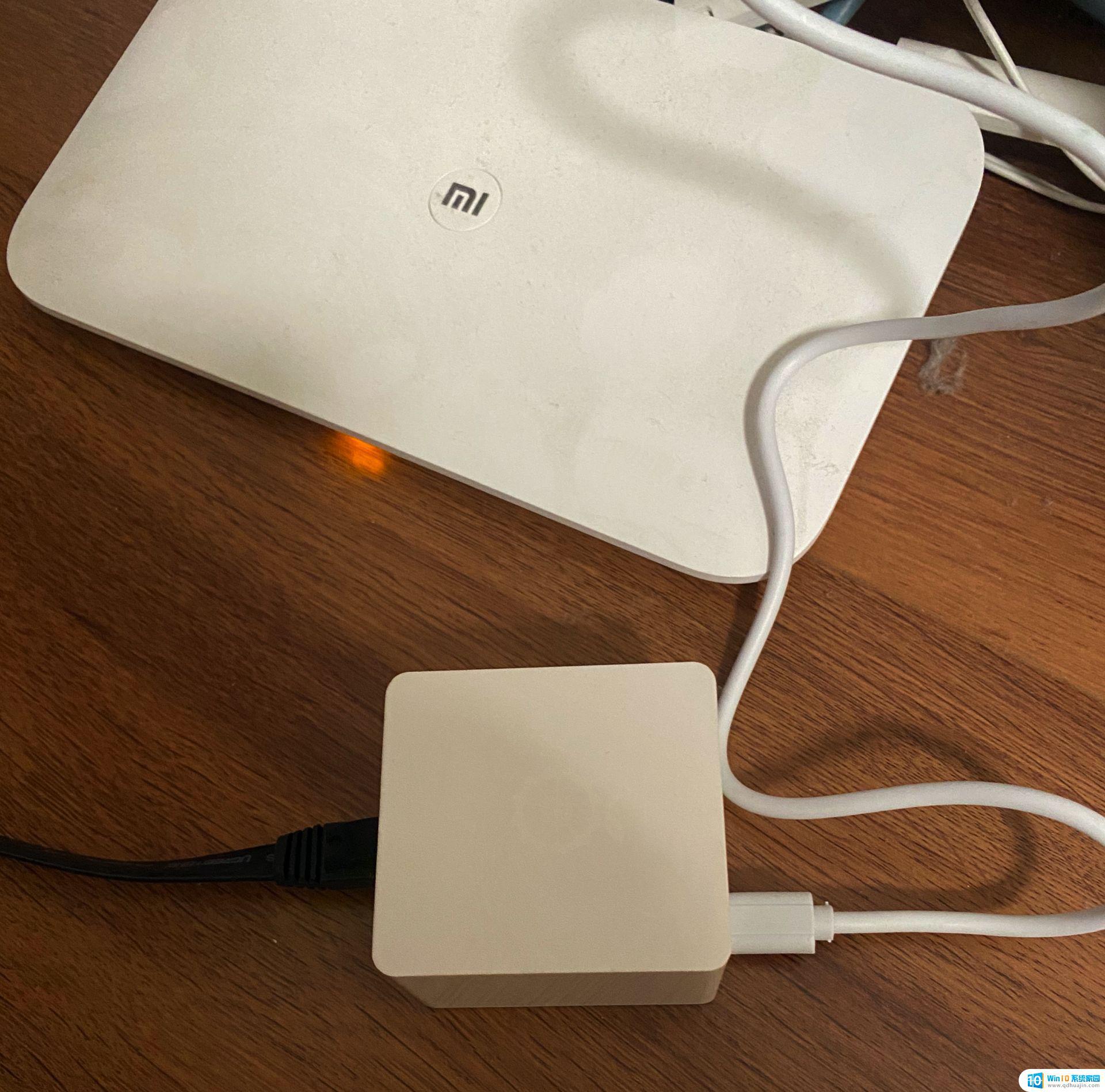
打开http://console.easynet.vip/index/login.html进行注册登录。选择在线安装,输入设备背后的 SN 码即可进行安装。
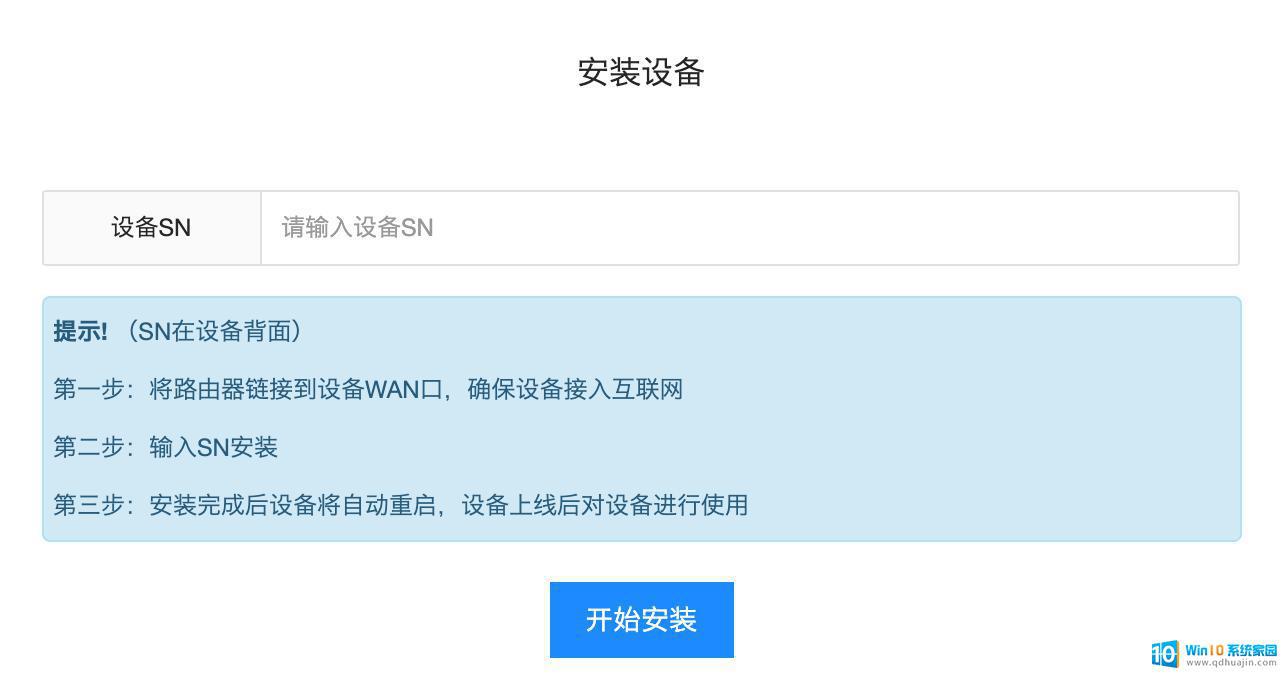
安装成功后页面会自动跳转到配置页面:

点击端口转发,配置内网 IP。
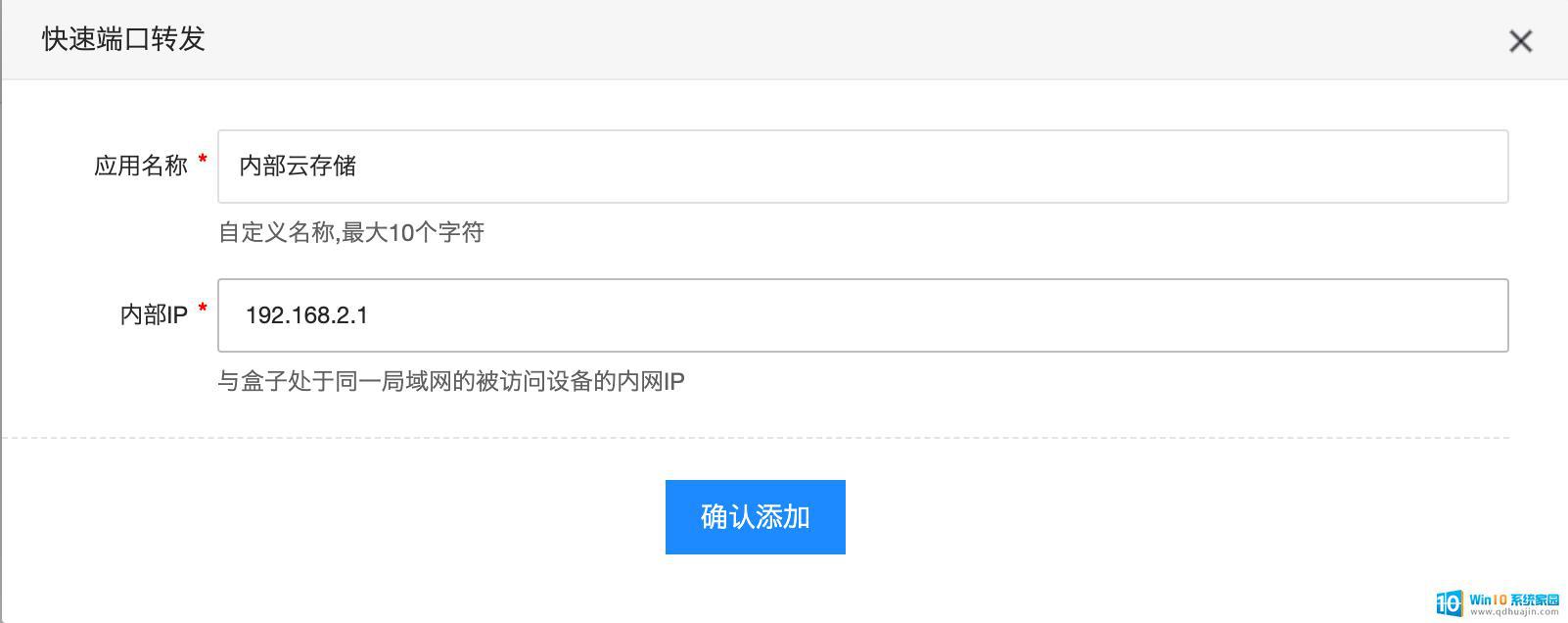
可以看到,盒子已经自动为你配置好了可以访问的虚拟 IP:

接下来在 windows 或者安卓手机上安装EasyNet 软件,输入16 位网络 ID。
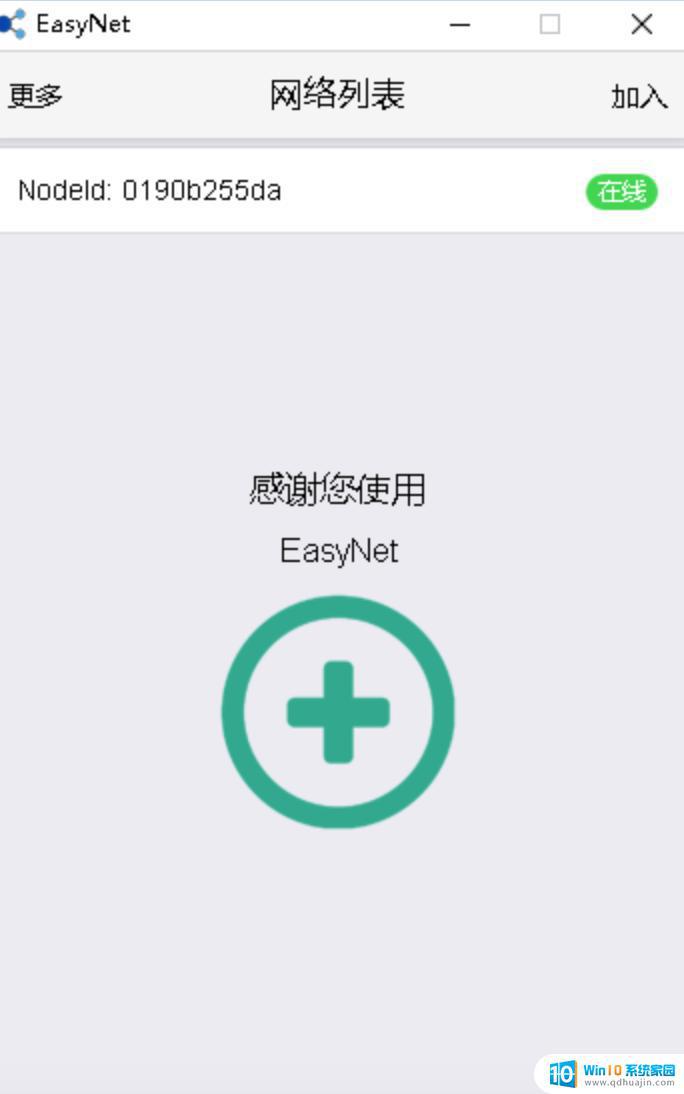
现在,你就可以用刚才的虚拟 IP 访问到家里的云存储服务了。
不过在此之前还有一个小小的步骤,就是需要把刚刚配置 seafile 时的 IP 地址,统统都替换成刚刚生成的虚拟 IP。
至此,整个私人云存储就搭建完成了。我们来测试一下上传和下载的速度。
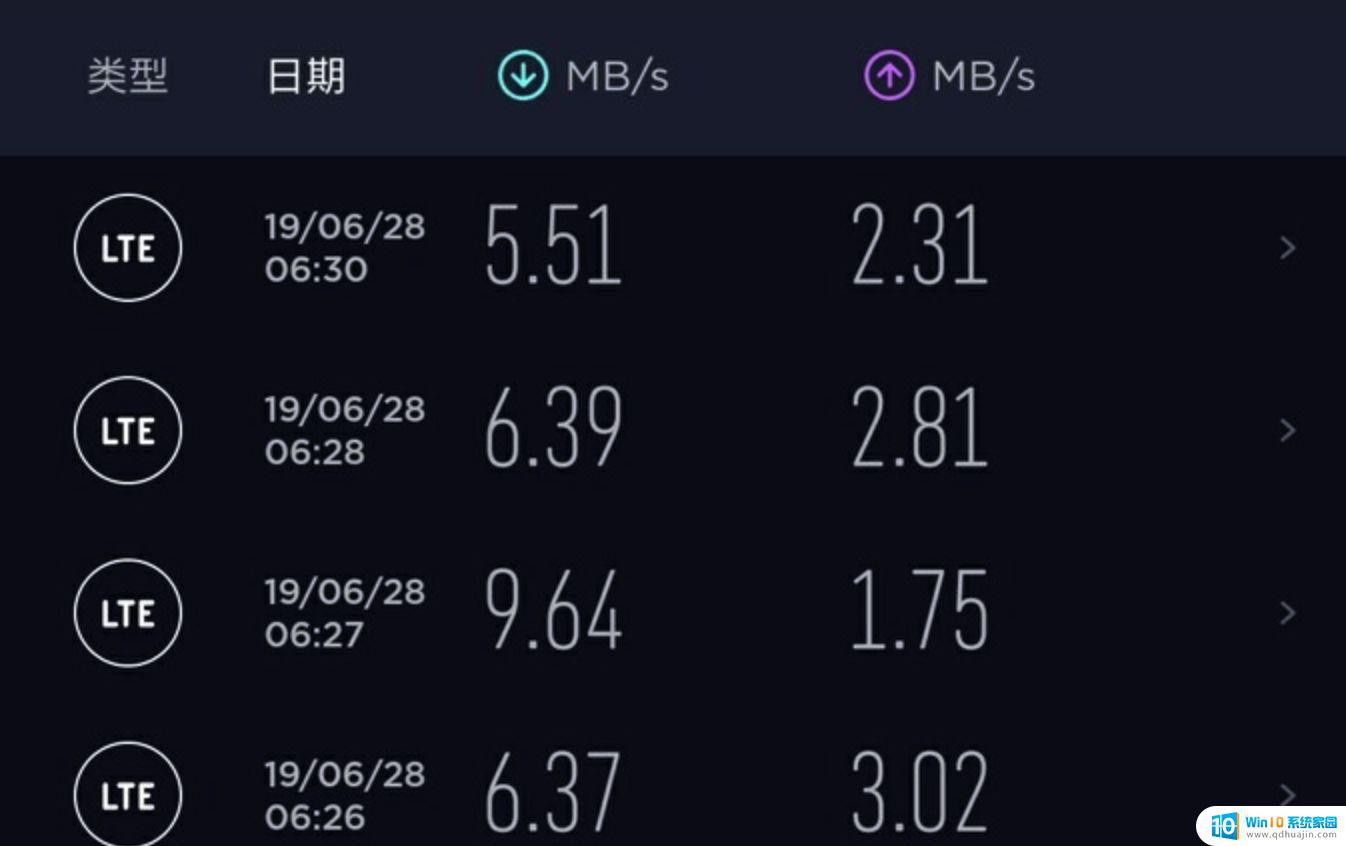
从上图可以看出,在 4G 状态下上传和下载确实如官方宣传的一样不限速,相比起百度云盘的超级会员,体验也差不了多少吧!
总结到今天为止,整个云存储已经使用了 3四个多月了。总体感觉很稳定,很方便。再也不用操心会员过期续费的问题。不过这种方案也有不足之处,一是家中的台式机不能断电,否则就访问不通了;而是 seafile 的界面做的还是不如网络云盘好看,不过重在实用。
利用旧电脑搭建家庭云存储或私人云盘无疑是一种经济实惠且可行的选择。通过自己动手实现云存储可以达到省钱、保护隐私、节省资源等多种好处,同时还可以掌握一定的计算机技能。祝愿大家在搭建过程中愉快轻松,效果更佳。
旧电脑搭建家庭云存储 闲置主机怎么搭建私人云盘相关教程
- 饥荒怎么手动存档 饥荒联机版怎么本地存档和云存储?
- 苹果手机搭建ftp服务器 使用旧手机作为局域网 NAS,实现FTP功能
- nas 内网和外网怎么一起用 内网共享服务器搭建教程
- 台式电脑用什么音响好 2023年家庭音箱选择建议
- 两个外网络搭建一个局域网 异地组建局域网的具体实现方案和技巧
- 如何实现外网访问内网nas NAS私人网盘建设教程
- 怎么把打印机设置成云打印机 钉钉云打印设置教程
- 网易云音乐电脑版怎么设置播放模式 网易云音乐电脑版如何设置随机播放模式?
- 电脑的显示器能当电视用吗 利用闲置电脑显示器打造家庭电视机
- kodi 20 杜比视界 如何用KODI播放杜比视界蓝光原盘存储在阿里云盘中的影片
- 怎么关闭分屏模式 分屏模式关闭方法
- 电脑怎么连接主机 电脑主机与显示器接线步骤
- 笔记本电脑屏幕亮度调整 笔记本屏幕亮度调节方法
- 手机桌面已锁定怎么办 手机桌面锁定解锁方法
- steam连不上网络错误代码-102 steam错误代码102 如何解决
- 联想怎么让键盘亮起来 联想笔记本电脑键盘如何调节灯光
热门推荐
电脑教程推荐
- 1 笔记本电脑屏幕亮度调整 笔记本屏幕亮度调节方法
- 2 联想怎么让键盘亮起来 联想笔记本电脑键盘如何调节灯光
- 3 华为电脑pin忘记了怎么办 华为笔记本pin密码忘了怎么找回
- 4 路由器如何设置网速最快 如何调整路由器设置提升WIFI上网速度
- 5 edge 清理缓存 Microsoft Edge浏览器怎样清理缓存
- 6 苹果手机轻点屏幕亮屏怎么设置 iPhone轻点屏幕唤醒手机教程
- 7 tplink路由器无线设置 TP LINK无线路由器设置实用技巧图文教程
- 8 safari浏览器怎么放到桌面 iPhone怎样将Safari浏览器设置为桌面模式
- 9 笔记本电脑灯亮着但是黑屏 笔记本电脑开机电源灯亮但屏幕无显示
- 10 笔记本电脑自带的鼠标面板怎么关闭 笔记本触摸板和鼠标如何关闭
win10系统推荐
- 1 萝卜家园ghost win10 64位家庭版镜像下载v2023.04
- 2 技术员联盟ghost win10 32位旗舰安装版下载v2023.04
- 3 深度技术ghost win10 64位官方免激活版下载v2023.04
- 4 番茄花园ghost win10 32位稳定安全版本下载v2023.04
- 5 戴尔笔记本ghost win10 64位原版精简版下载v2023.04
- 6 深度极速ghost win10 64位永久激活正式版下载v2023.04
- 7 惠普笔记本ghost win10 64位稳定家庭版下载v2023.04
- 8 电脑公司ghost win10 32位稳定原版下载v2023.04
- 9 番茄花园ghost win10 64位官方正式版下载v2023.04
- 10 风林火山ghost win10 64位免费专业版下载v2023.04