笔记本电脑怎么连接苹果耳机 苹果耳机连接电脑的步骤
更新时间:2024-03-11 17:05:36作者:yang
如今苹果耳机已经成为了许多人日常生活中不可或缺的配件之一,除了手机和其他设备外,许多用户也希望能够将苹果耳机连接到他们的笔记本电脑上使用。由于笔记本电脑和手机之间的差异,连接苹果耳机可能会稍有不同。在本文中我们将为大家介绍一些连接苹果耳机到笔记本电脑的简单步骤,让您能够充分利用这一便捷的功能。无论您是想在电脑上听音乐、观看影片,还是需要进行视频会议,连接苹果耳机都将为您带来更好的听觉体验。接下来让我们一起来了解一下具体的连接步骤吧!
方法如下:
1.在电脑左下方搜索框中输入“蓝牙”进行搜索,找到并点击“蓝牙和其他设备设置”。
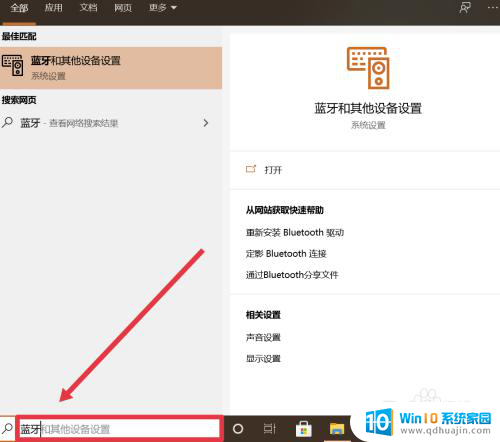
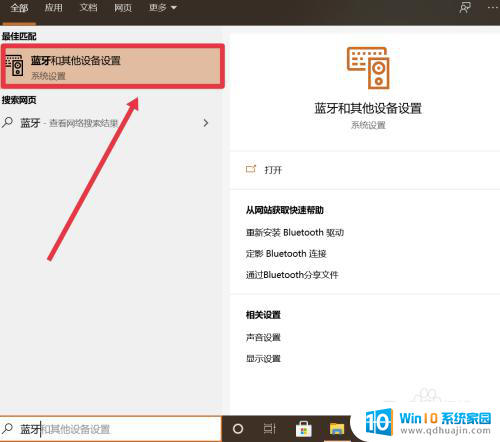
2.在弹出的界面中,选择“添加蓝牙或其他设备”。
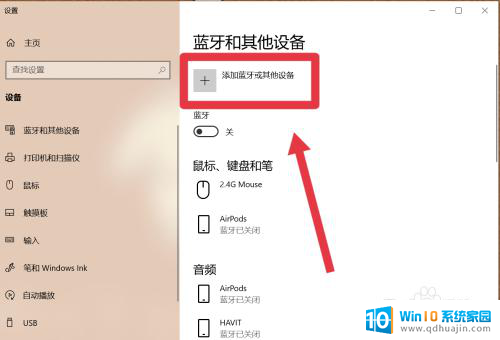
3.选择“蓝牙”添加苹果耳机设备。
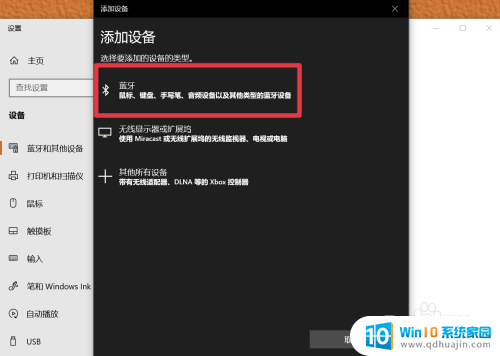
4.找到并打开电脑的蓝牙开关,如图所示即为开启。
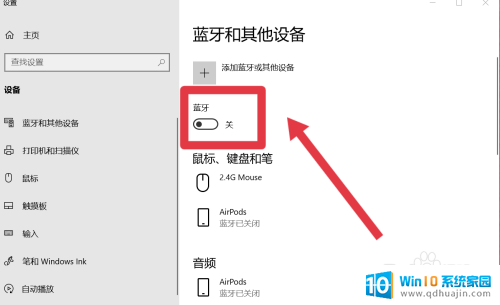
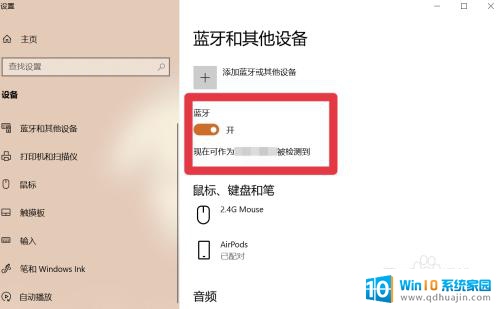
5.找到苹果耳机进行连接即可。
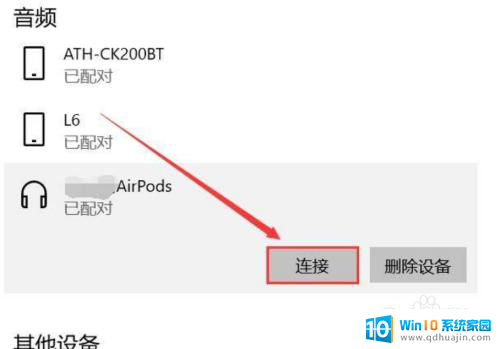
以上就是关于笔记本电脑如何连接苹果耳机的全部内容,若有遇到相同情况的用户,可按照小编的方法来解决。
笔记本电脑怎么连接苹果耳机 苹果耳机连接电脑的步骤相关教程
- 电脑怎么连接苹果蓝牙耳机 苹果耳机连接电脑的步骤
- 苹果蓝牙耳机怎么连接笔记本 苹果耳机连接电脑教程
- 苹果耳机能连接联系电脑吗 Windows电脑连接AirPods耳机的步骤
- 苹果无线耳机怎么连接电脑 苹果耳机连接电脑方法
- 笔记本怎么连苹果耳机蓝牙 Windows电脑如何连接AirPods耳机
- 电脑如何连接苹果耳机 苹果耳机连接电脑方法
- 电脑怎么连苹果无线耳机 苹果耳机连接电脑教程
- 苹果怎么连接vivo蓝牙耳机 vivoTWS2e连接苹果手机步骤详解
- 苹果蓝牙耳机怎么连接的 苹果手机蓝牙耳机连接教程
- 苹果电脑能用蓝牙耳机吗 苹果电脑如何连接蓝牙耳机
- 缺少opencolorio配置文件 maya opencolorio.dll下载
- 192.168.31.251小米路由器设置 小米路由器设置IP地址教程
- outlook邮箱怎么添加附件 Outlook 如何附件添加方法
- 笔记本怎样不用鼠标控制 无鼠标怎样控制电脑
- 关闭旋转锁定功能 ipad屏幕无法旋转怎么办
- 华为蓝牙耳机配对方法 华为蓝牙耳机配对教程
热门推荐
电脑教程推荐
win10系统推荐
- 1 萝卜家园ghost win10 64位家庭版镜像下载v2023.04
- 2 技术员联盟ghost win10 32位旗舰安装版下载v2023.04
- 3 深度技术ghost win10 64位官方免激活版下载v2023.04
- 4 番茄花园ghost win10 32位稳定安全版本下载v2023.04
- 5 戴尔笔记本ghost win10 64位原版精简版下载v2023.04
- 6 深度极速ghost win10 64位永久激活正式版下载v2023.04
- 7 惠普笔记本ghost win10 64位稳定家庭版下载v2023.04
- 8 电脑公司ghost win10 32位稳定原版下载v2023.04
- 9 番茄花园ghost win10 64位官方正式版下载v2023.04
- 10 风林火山ghost win10 64位免费专业版下载v2023.04