u盘2个分区怎么合并 U盘被分区后怎么合并分区
更新时间:2024-03-05 13:56:24作者:jiang
现代科技的发展,使得U盘已经成为了我们日常生活中不可或缺的工具之一,在使用U盘的过程中,我们有时会遇到一些问题,比如U盘被分区后如何合并分区的问题。当我们将U盘插入电脑后,可能会发现U盘被分成了两个或更多的分区,这给我们的使用带来了一些不便。针对这个问题,我们应该如何操作呢?在本文中我们将为大家介绍U盘2个分区的合并方法,帮助大家解决这一困扰。
步骤如下:
1.U盘插入笔记本电脑USB接口

2.在电脑桌面上找到我的电脑并点击鼠标右键,在右键菜单中找到管理选项并点击打开

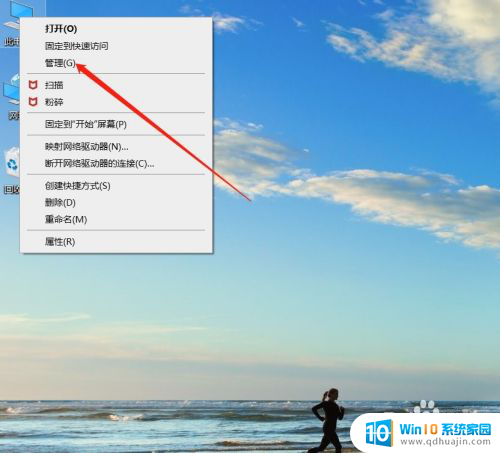
3.在管理页面中找到磁盘管理并点击打开
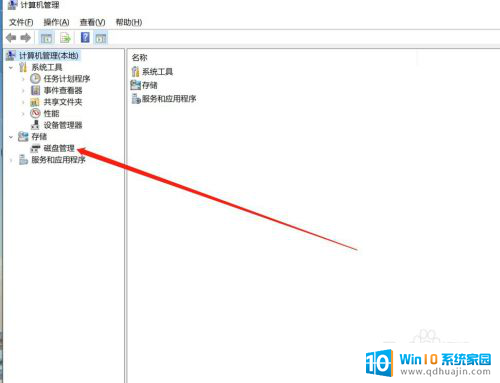
4.在磁盘管理页面中的下部分找到U盘的两个分区,将两个分区使用鼠标右键菜单中的删除卷删除
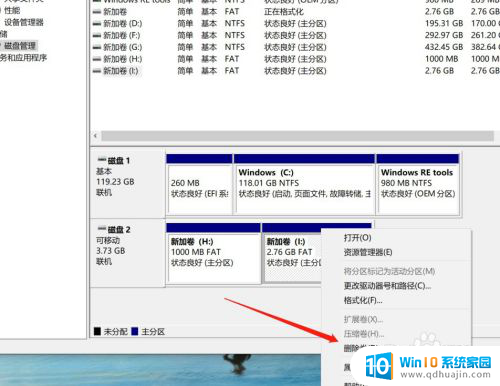
5.两个分区删除后,选项U盘并点击鼠标右键。在右键菜单中找到新建简单卷并点击
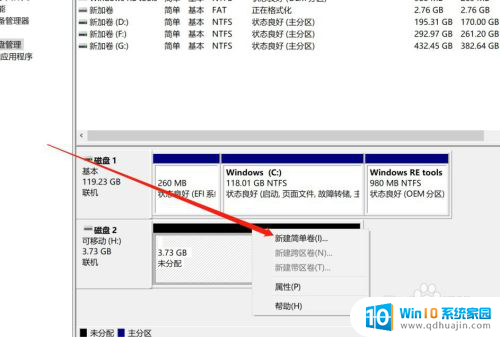
6.按步骤完成新建卷的创建后完成分区的合并。
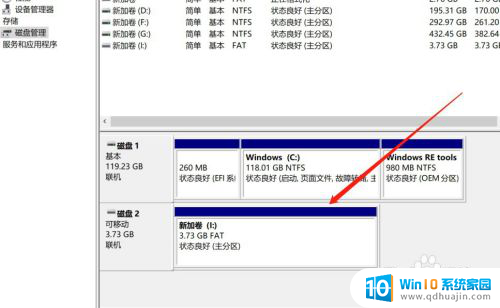
以上就是如何合并u盘上的两个分区的全部内容,对于那些不太清楚的用户,可以参考小编提供的步骤进行操作,希望这对大家有所帮助。
u盘2个分区怎么合并 U盘被分区后怎么合并分区相关教程
- 如何把系统盘合并 Windows 10如何把硬盘分区和合并分区
- 如何合并电脑分区 电脑硬盘分区合并的优缺点分析
- diskgenius分区合并 如何使用DiskGenius合并分区
- u盘怎么创建分区 如何在Windows系统中给U盘进行分区?
- 分区把硬盘分没了surface 为什么磁盘分区无损分区后不见了
- d盘和e盘怎么合成一个盘 Windows怎么合并D和E盘成一个无损分区
- 怎样删除u盘分区 Windows如何清除u盘所有分区
- diskgenius两个硬盘怎么分区 硬盘分区工具DiskGenius使用教程
- 华为电脑怎么分区硬盘分区 华为电脑分盘教程
- 把未分配的磁盘合并到c盘 怎么将未分配的磁盘合并到C盘
- 电脑怎么用打印机打印图片 电脑上打印图片教程
- 小米笔记本如何录屏 小米电脑录屏教程
- 谷歌浏览器 登录 谷歌浏览器登录界面在哪里
- 怎么给电脑录屏并录音 电脑录制屏幕视频带声音步骤
- edge浏览器 ie兼容模式 edge浏览器如何打开IE兼容模式
- 安卓怎么换锁屏壁纸 手机锁屏壁纸怎么换
热门推荐
电脑教程推荐
win10系统推荐
- 1 萝卜家园ghost win10 64位家庭版镜像下载v2023.04
- 2 技术员联盟ghost win10 32位旗舰安装版下载v2023.04
- 3 深度技术ghost win10 64位官方免激活版下载v2023.04
- 4 番茄花园ghost win10 32位稳定安全版本下载v2023.04
- 5 戴尔笔记本ghost win10 64位原版精简版下载v2023.04
- 6 深度极速ghost win10 64位永久激活正式版下载v2023.04
- 7 惠普笔记本ghost win10 64位稳定家庭版下载v2023.04
- 8 电脑公司ghost win10 32位稳定原版下载v2023.04
- 9 番茄花园ghost win10 64位官方正式版下载v2023.04
- 10 风林火山ghost win10 64位免费专业版下载v2023.04