台式电脑怎么显示蓝牙图标 Win10蓝牙无法打开怎么办
更新时间:2024-03-10 13:42:48作者:jiang
在使用台式电脑的过程中,有时候会遇到蓝牙无法打开的问题,在Win10系统中,蓝牙图标通常会显示在任务栏中,方便我们进行操作。但是如果出现蓝牙无法打开的情况,可能是由于驱动问题、硬件故障或系统设置等原因导致。在遇到这种情况时,我们可以尝试重新安装蓝牙驱动程序、检查硬件连接是否正常,或者查看系统设置中的蓝牙选项是否被禁用。通过这些方法,很可能能够解决蓝牙无法打开的问题,让我们的台式电脑重新连接蓝牙设备,享受便捷的无线传输功能。
步骤如下:
1.点击电脑左边,有一个设置界面!

2.在里面找到设备这个栏目,进入!
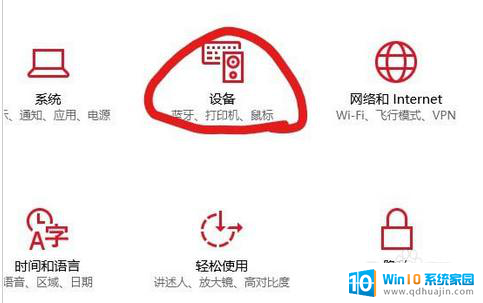
3.在打印机一栏的右侧找到这个设备!
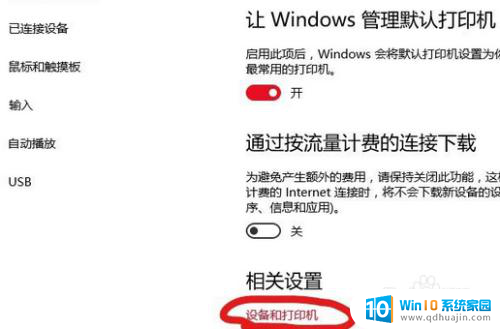
4.这个设备里面有个设备5,找找自己的电脑!
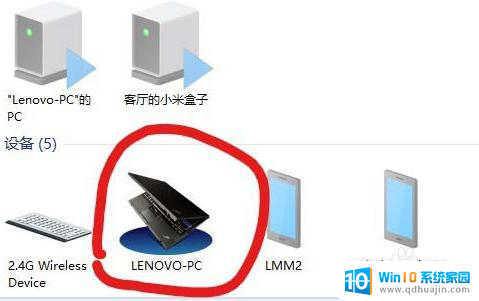
5.右键点击我的电脑属性,找到蓝牙设置。里面有一些选项!
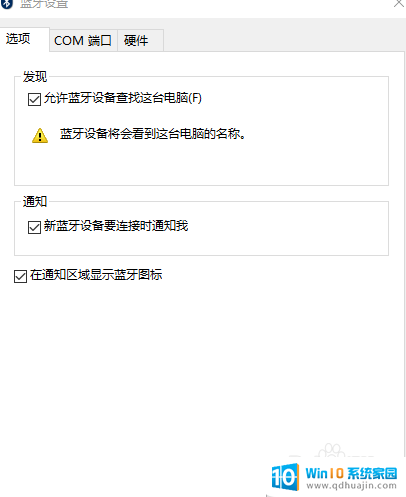
6.第一个是开启蓝牙,第二个是限时蓝牙。都打开就行了!
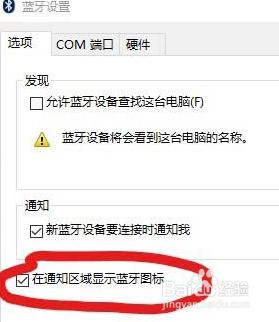
以上是关于如何在台式电脑上显示蓝牙图标的全部内容,如果你遇到了相同的问题,可以参考本文中介绍的步骤来进行修复,希望这对大家有所帮助。
台式电脑怎么显示蓝牙图标 Win10蓝牙无法打开怎么办相关教程
- 怎么查看蓝牙鼠标的电量 win10蓝牙鼠标电量显示方法
- 台式电脑怎么用蓝牙音箱 win10台式电脑连接蓝牙音箱教程
- 台式电脑可以连蓝牙音响吗 Win10台式电脑如何连接蓝牙音箱
- 台式电脑能连接蓝牙音响吗 win10台式电脑如何配对蓝牙音箱
- 台式电脑的蓝牙能连蓝牙音响吗 如何在win10台式电脑上连接蓝牙音箱
- 台式电脑可以连接蓝牙音响不 win10台式电脑蓝牙如何连接蓝牙音箱
- 台式机 ,win10蓝牙打开, win10系统蓝牙开关在哪个菜单
- windows10无法添加蓝牙设备 蓝牙设备Win10无法识别或添加怎么办
- 无法使用蓝牙鼠标 Win10蓝牙鼠标无法使用的解决方法
- 电脑蓝牙连不上键盘 win10无法配对蓝牙键盘怎么办
- 蓝牙耳机怎么连接音频 win10电脑蓝牙耳机连接教程
- 怎样把电脑桌面的东西放到d盘 Win10系统如何将桌面文件保存到D盘
- 如何看自己电脑显卡型号 win10如何查看显卡型号
- 如何换闹钟铃声 win10电脑如何更换闹钟音乐
- 为什么电脑不能激活windows Win10激活无法完成的原因
- 如何添加共享打印机到另外一台电脑 win10系统怎么在局域网中共享打印机给其他电脑
热门推荐
win10系统教程推荐
- 1 怎样把电脑桌面的东西放到d盘 Win10系统如何将桌面文件保存到D盘
- 2 如何看自己电脑显卡型号 win10如何查看显卡型号
- 3 如何添加共享打印机到另外一台电脑 win10系统怎么在局域网中共享打印机给其他电脑
- 4 系统自带游戏怎么调出来 Win10系统自带游戏在哪个文件夹
- 5 win10 系统引导 win10如何设置双系统引导
- 6 画图怎么保存图片 Windows10电脑画图如何复制图片另保存
- 7 笔记本无法添加蓝牙耳机 Win10蓝牙耳机无法配对怎么办
- 8 启动修复无法修复你电脑怎么办日志文件 Win10开机无法修复日志文件srttrail.txt的解决方法
- 9 如何将电脑图标固定在桌面 win10桌面图标随意固定方法
- 10 电脑显示器大小怎么看 如何在win10系统中查看显示器尺寸
win10系统推荐
- 1 萝卜家园ghost win10 64位家庭版镜像下载v2023.04
- 2 技术员联盟ghost win10 32位旗舰安装版下载v2023.04
- 3 深度技术ghost win10 64位官方免激活版下载v2023.04
- 4 番茄花园ghost win10 32位稳定安全版本下载v2023.04
- 5 戴尔笔记本ghost win10 64位原版精简版下载v2023.04
- 6 深度极速ghost win10 64位永久激活正式版下载v2023.04
- 7 惠普笔记本ghost win10 64位稳定家庭版下载v2023.04
- 8 电脑公司ghost win10 32位稳定原版下载v2023.04
- 9 番茄花园ghost win10 64位官方正式版下载v2023.04
- 10 风林火山ghost win10 64位免费专业版下载v2023.04