电脑玩游戏按键盘时会退出桌面 如何禁用Win键防止误按暂停游戏
现如今电脑游戏已经成为人们生活中不可或缺的一部分,当我们沉浸在游戏的世界中时,不时会遇到一个令人沮丧的问题:误按Win键而导致游戏突然退出到桌面。这个问题不仅会打断我们的游戏体验,还可能造成我们在关键时刻失去了重要进展。为了解决这个问题,禁用Win键成为了许多游戏玩家的首选方法。通过禁用Win键,我们可以有效地避免误按暂停游戏的情况发生,从而更好地享受游戏带来的乐趣。如何禁用Win键呢?让我们一起来探讨一下。
步骤如下:
1.如果想屏蔽键盘上的windows键,防止在玩游戏时造成游戏中断并退出,我们可以同时按五次键盘上的”Shift“键将打开如图所示的窗口,点击设置中心按钮进入。
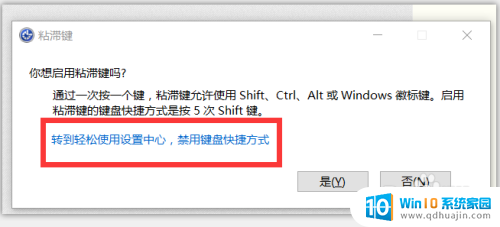
2.此时将打开“设置粘贴键”的设置界面,如图所示,在此,我们可以根据自己的实际需要,将相应的黏贴快捷键关闭掉,或者将相应的“Windows”快速按键关闭掉即可。
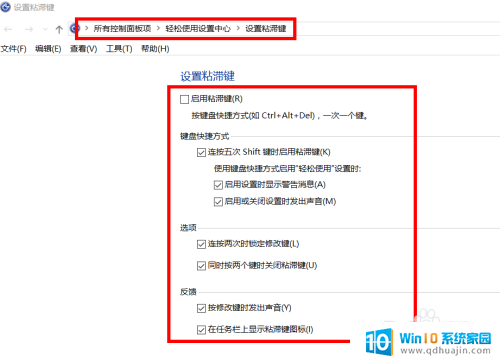
3.未来能够实现有效的防止在玩游戏时误按Win键所造成的游戏中问题,我们可以在电脑中安装安全卫士,如图所示在,游戏模式下,我们可以通过点击立即优化按钮,以便临时屏蔽Win键的使用。
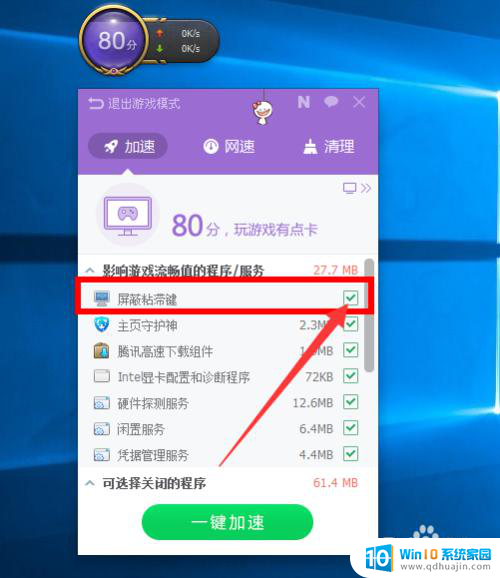
4.当然我们也可以借助游戏优化器,实现对windows键的临时屏蔽作用,如图所示,切换到“实用工具”-“游戏优化”选项卡,找到游戏优化器,点击进入。
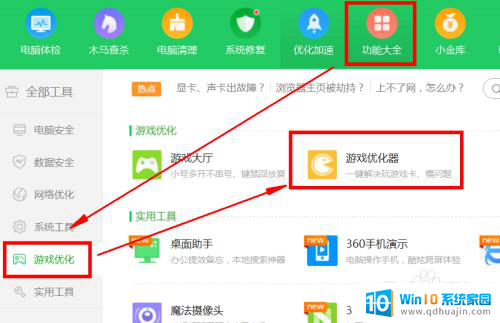
5.从打开的如图所示的游戏优化界面中,切换到优化选项卡。找到项目中的“屏蔽windows键”选项并点击右侧的“优化”按钮以屏蔽Win键,防止在玩游戏的过程中,因误按Win键造成的游戏中断以及返回桌面的问题。
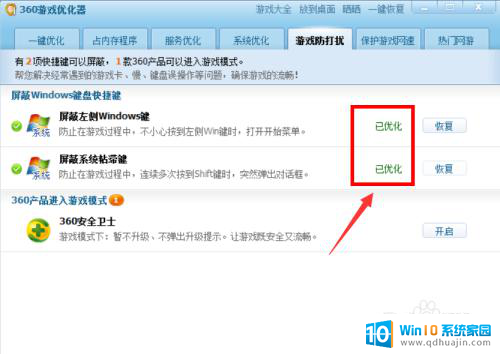
6.除了通过以下两种方法,可以实现对键盘Win键的屏蔽操作外,我们还可以借助专门用于对计算机系统进行保护的工具来实现,如图所示,通过百度搜索下载大势至电脑文件防泄密系统进行安装。在打开的如图所示的程序主界面中,从操作系统控制栏目中勾选“屏蔽windows键”选项。即可实现对windows按键的屏蔽作用,这样在玩游戏的过程中,就不会因为在玩游戏过程中因误按Win键所造成游戏的中断问题。
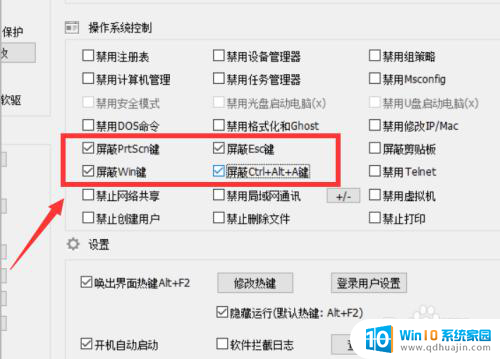
7.
利用此工具不但可以实现对windows的屏蔽作用,同时大势至电脑文件防泄密软件具有针对U盘等存储设备全面的读取权限控制功能。同时还可以实现基于特定U盘的读取操作、受密码权限保护的U盘读取操作。此外,还具有局域网网络行为控制功能,具体而言,可以实现针对与电脑文件传输有关的各类限制操作,包括“禁止微信传输文件”、“禁止聊天软件运行”以及“只允许特定的程序运行”等功能。如图所示,大家可以根据自己的实际需要勾选相应的功能选项即可。
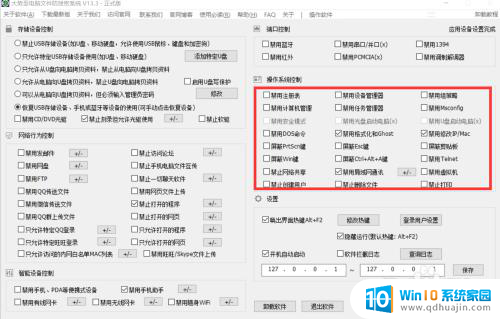
以上就是电脑玩游戏按键盘时会退出桌面的全部内容,如果遇到这种情况,你可以按照以上步骤解决,非常简单且快速。
电脑玩游戏按键盘时会退出桌面 如何禁用Win键防止误按暂停游戏相关教程
- 电脑直接退出按哪个键 电脑停止响应如何强制退出
- windows退出安全模式按什么键 电脑进入安全模式后如何退出
- 在桌面空白处按什么键会弹出帮助窗口 Windows快捷键 F1~F12的功能及用途详解
- 笔记本键盘不能连续按一个键 键盘按键失灵,不能连续按同一个按键两次的解决办法
- 电脑什么按键返回桌面 电脑快速回到桌面的方法有哪些
- 电脑win键没反应怎么办 电脑按Win键无反应解决方法
- 电脑按哪个键关机 用键盘如何实现电脑关机
- 键盘上的按键怎么拆 笔记本键盘按键脱落怎么办
- 电脑开机按什么键可以开机 笔记本电脑同时按键盘哪几个键可以强制开机
- 电脑键盘按键变成了快捷键 键盘按键全变快捷键了如何恢复
- 电脑主机放光盘的地方怎么打开 怎样将光盘放入电脑主机
- 笔记本电脑固态硬盘怎么查看 怎么查看电脑固态硬盘信息
- 苹果电脑如何卸载程序 苹果电脑卸载软件指南
- 程序在运行但是打不开窗口 程序在后台运行但无法打开窗口
- 联想笔记本电脑怎么开关机 联想笔记本怎么关机不伤机
- 有线耳机怎么插电脑上 耳机如何连接电脑
热门推荐
电脑教程推荐
win10系统推荐
- 1 萝卜家园ghost win10 64位家庭版镜像下载v2023.04
- 2 技术员联盟ghost win10 32位旗舰安装版下载v2023.04
- 3 深度技术ghost win10 64位官方免激活版下载v2023.04
- 4 番茄花园ghost win10 32位稳定安全版本下载v2023.04
- 5 戴尔笔记本ghost win10 64位原版精简版下载v2023.04
- 6 深度极速ghost win10 64位永久激活正式版下载v2023.04
- 7 惠普笔记本ghost win10 64位稳定家庭版下载v2023.04
- 8 电脑公司ghost win10 32位稳定原版下载v2023.04
- 9 番茄花园ghost win10 64位官方正式版下载v2023.04
- 10 风林火山ghost win10 64位免费专业版下载v2023.04