硬盘不能新建文件夹是怎么解决 解决移动硬盘无法新建文件的方法
硬盘不能新建文件夹是怎么解决,当我们使用移动硬盘存储数据时,有时会遇到一个常见的问题,就是无法在硬盘上新建文件夹,这个问题可能会给我们的工作和生活带来一定的困扰,因为新建文件夹是我们整理和管理文件的重要方式之一。不必担心我们可以采取一些简单的方法来解决这个问题。接下来我将介绍一些解决移动硬盘无法新建文件夹的有效方法,帮助您顺利解决这一问题。
具体方法:
1.按照平常的使用习惯,连接移动硬盘和电脑。在硬盘目录下右键鼠标,这时候没有出现新建选项,这该怎么办呢?(记住不用对硬盘进行格式化的哦)见下图:
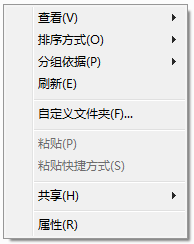
2.点击windows开始按钮,运行栏中输入命令cmd,打开cmd.exe程序,也就是dos命令啦,见下图:
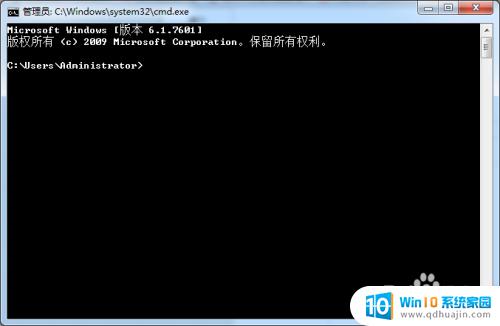
3.输入命令chkdsk H:/f,其中(H表示有问题的盘符名称)。其实硬盘没有任何问题的,只是识别出现问题了,见下图:
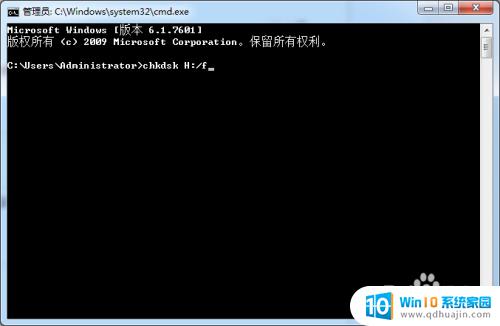
4.断开硬盘和电脑,重新连接电脑就可以看到“新建”选项了,见下图:
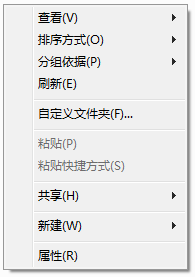
5.chkdsk的全称是checkdisk,就是磁盘检查的意思。这个东西是当你的系统down掉或者非法关机的时候由系统来调用检查磁盘的,也可以由手工通过命令行调用来检查某一个磁盘分区。该工具基于被检测的分区所用的文件系统,创建和显示磁盘的状态报告。Chkdsk 还会列出并纠正磁盘上的错误。如果不带任何参数,chkdsk 将显示当前驱动器中的磁盘状态;如果带上参数“/f”,则执行修复磁盘错误的操作,见下图:
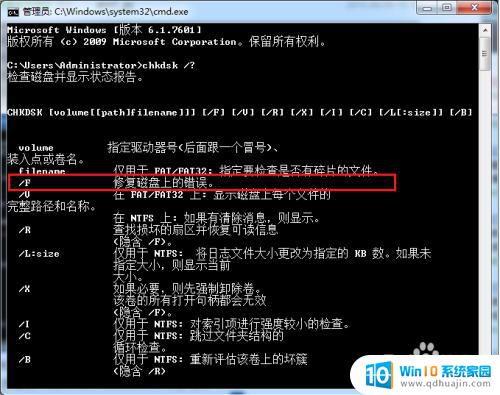
以上是解决硬盘无法新建文件夹的全部内容,如果您还有疑问,可以参考本文的步骤进行操作,希望这对您有所帮助。
硬盘不能新建文件夹是怎么解决 解决移动硬盘无法新建文件的方法相关教程
- u盘无法新建文件夹 快速修复U盘无法新建文件夹的问题
- u盘里怎么新建文件夹 U盘里新建文件夹和文件的方法
- 移动硬盘无法读取让格式化 移动硬盘格式化提示解决方法
- 电脑不识别移动硬盘怎么解决 如何解决电脑无法识别插入的移动硬盘
- 文件夹中怎么新建文件 文件夹中新建文件的步骤
- 新建文件夹图标怎么更改 如何自定义新建文件夹的图标?
- 如何在一个文件夹里面新建很多文件夹 批量新建文件夹以及子文件夹的方法
- xp系统插入移动硬盘不显示 XP系统无法识别移动硬盘解决方法
- mac 移动硬盘不显示 解决Mac系统插上u盘移动硬盘桌面不显示的方法
- u盘不能存储超过4g的文件怎么处理 U盘无法存储大文件的解决方法是什么?
- windows怎么打繁体 Win 10系统如何设置繁体字输入法
- 怎么连接电脑与打印机 电脑连接打印机步骤
- 微信如何删除登陆记录 手机微信如何删除登录记录
- 支付宝免密支付如何取消 如何取消支付宝免密支付设置
- 电脑显示屏图标变大了怎么恢复 电脑桌面图标变大了怎么调整回正常
- word 插入 excel Word中如何插入Excel表格
热门推荐
电脑教程推荐
win10系统推荐
- 1 萝卜家园ghost win10 64位家庭版镜像下载v2023.04
- 2 技术员联盟ghost win10 32位旗舰安装版下载v2023.04
- 3 深度技术ghost win10 64位官方免激活版下载v2023.04
- 4 番茄花园ghost win10 32位稳定安全版本下载v2023.04
- 5 戴尔笔记本ghost win10 64位原版精简版下载v2023.04
- 6 深度极速ghost win10 64位永久激活正式版下载v2023.04
- 7 惠普笔记本ghost win10 64位稳定家庭版下载v2023.04
- 8 电脑公司ghost win10 32位稳定原版下载v2023.04
- 9 番茄花园ghost win10 64位官方正式版下载v2023.04
- 10 风林火山ghost win10 64位免费专业版下载v2023.04