笔记本怎么把默认c盘改成其他盘 Win10如何将默认安装路径从C盘改到其他盘
更新时间:2023-10-03 17:55:11作者:xiaoliu
笔记本怎么把默认c盘改成其他盘,在使用Windows 10的过程中,我们经常会遇到C盘空间不足的问题,导致系统运行缓慢甚至无法正常工作,而其中一个解决方法就是将默认的安装路径从C盘改到其他盘。如何实现这一操作呢?本文将为大家详细介绍在Win10系统中如何将默认安装路径从C盘改到其他盘的方法。无论是从理论上还是实际操作上,我们都将一步步指导您完成这一操作,解决C盘空间不足的问题,让电脑运行更加流畅。
方法如下:
1.首先咱们点击电脑“开始"键,找到设置图标。点击它
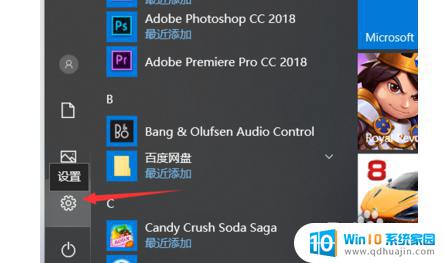
2.在弹出的窗口点击“系统”
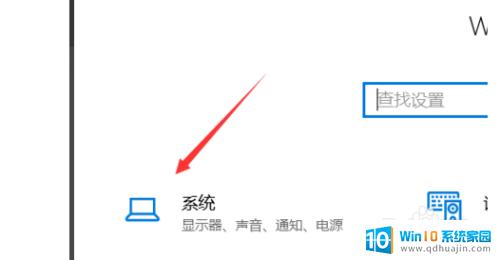
3.然后点击“存储”

4.找到更多详细设置,点击下面的”更多新内容的保存位置“
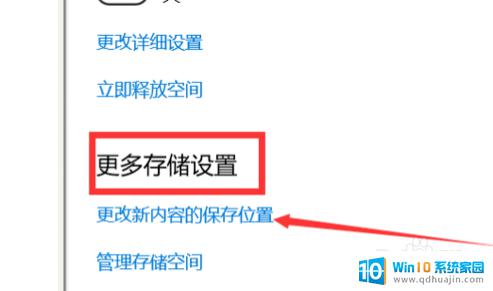
5.这里软件,文档。游戏,图片等都可以设置到相应的盘符
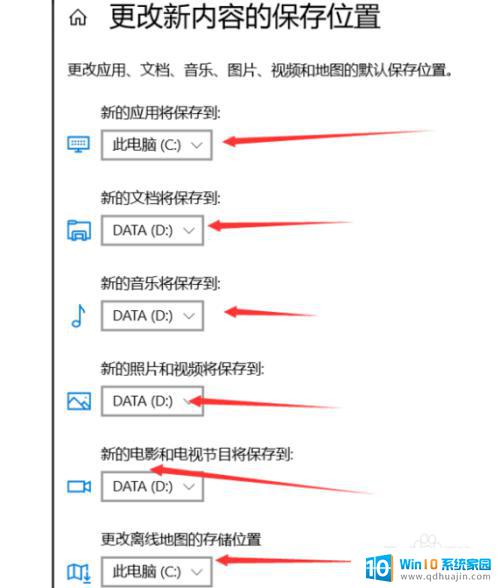
6.选择完,点击“应用”就可以了
以上是有关于如何将笔记本的默认 C 盘改成其他盘的全部内容,如有需要,用户可以根据小编提供的步骤进行操作,希望对大家有所帮助。
笔记本怎么把默认c盘改成其他盘 Win10如何将默认安装路径从C盘改到其他盘相关教程
- 怎么把装在c盘的软件移到别的盘 如何移动win10系统中安装在c盘的软件到其他非系统盘?
- 从microsoft store下载的软件默认安装到d盘 如何将Microsoft Store下载的应用程序保存到其他磁盘?
- 怎么改电脑下载软件默认路径 Win10如何修改软件默认的安装路径
- windows10拷贝到c盘安装系统 如何将Win10系统从旧硬盘迁移到新硬盘
- 做系统的u盘可以存其他东西吗 U盘启动盘能存其他文件吗?
- 电脑怎么设置硬盘为第一启动盘 如何将硬盘设置为电脑的默认启动盘
- thinkpad从u盘启动快捷键 联想thinkpad笔记本电脑U盘安装系统教程
- 装系统没有硬盘 笔记本电脑安装系统找不到硬盘怎么办
- u盘重装系统放文件夹里能用吗 重装系统的U盘能否存储其他文件?
- windows应用商店安装的软件在哪里 win10应用商店安装的程序默认安装路径在哪里
- steam离线安装游戏 Steam平台游戏离线运行方法
- 台式电脑怎么安装无线网络连接 台式机如何连接无线网络
- 怎么安装指纹解锁 智能指纹锁安装步骤教程
- 佳能240打印机驱动 佳能Canon imageCLASS MF240 打印机驱动安装教程
- u盘启动盘加载出现you pc U盘启动出现you pc ran提示怎么解决
- mac可以下载steam吗 Mac上如何安装steam游戏平台
热门推荐
系统安装教程推荐
- 1 佳能240打印机驱动 佳能Canon imageCLASS MF240 打印机驱动安装教程
- 2 散热器电脑安装在哪里 电脑散热器安装方法
- 3 电脑安装鼠标 无线鼠标安装步骤
- 4 华硕新款笔记本做系统按f几进入启动盘 华硕主板u盘启动按f键
- 5 windows 11怎么不让他安装软件 Win11禁止安装软件的方法
- 6 台式机无线wifi怎么安装 无线wifi在台式电脑上的安装步骤
- 7 电脑怎样安装五笔输入法 Win10如何下载微软五笔输入法
- 8 怎样重新安装显卡驱动 如何正确更新计算机的显卡驱动
- 9 windows11 安装提示找不到设备驱动程序 Win11设备驱动程序丢失修复方法
- 10 nvidia程序无法继续安装出现一个错误 Nvidia安装程序无法继续怎么办
win10系统推荐
- 1 萝卜家园ghost win10 64位家庭版镜像下载v2023.04
- 2 技术员联盟ghost win10 32位旗舰安装版下载v2023.04
- 3 深度技术ghost win10 64位官方免激活版下载v2023.04
- 4 番茄花园ghost win10 32位稳定安全版本下载v2023.04
- 5 戴尔笔记本ghost win10 64位原版精简版下载v2023.04
- 6 深度极速ghost win10 64位永久激活正式版下载v2023.04
- 7 惠普笔记本ghost win10 64位稳定家庭版下载v2023.04
- 8 电脑公司ghost win10 32位稳定原版下载v2023.04
- 9 番茄花园ghost win10 64位官方正式版下载v2023.04
- 10 风林火山ghost win10 64位免费专业版下载v2023.04