win10声音未安装音频设备 win10提示未安装音频输出设备解决方法
更新时间:2023-10-02 10:00:16作者:yang
在使用Windows 10操作系统时,有时候我们可能会遇到声音未安装音频设备或者提示未安装音频输出设备的情况,这种情况下,我们将无法正常听到音乐、影片或者进行语音通话。不过幸运的是这个问题有解决方法。只需要按照正确的步骤,我们就能够成功解决这个问题,恢复音频设备的正常工作。下面我们将详细介绍解决方法,帮助大家顺利解决win10声音未安装音频设备的问题。
具体步骤:
1.在win10操作系统桌面上,鼠标右键此电脑图标选择属性选项进入。

2.进入win10系统界面,点击左侧菜单控制面板主页选项进入。
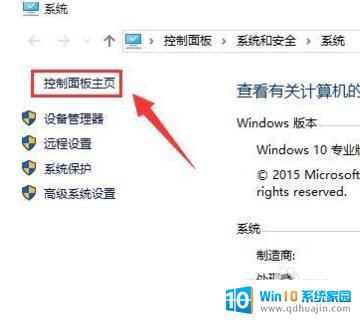
3.点击硬件和声音选项进入,继续下一步操作。
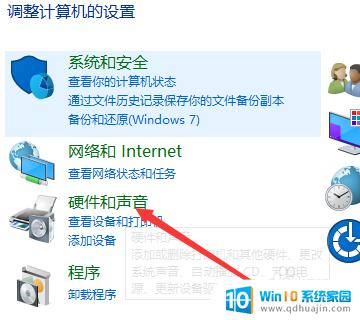
4.点击声音节点底下的管理音频设备选项进入。
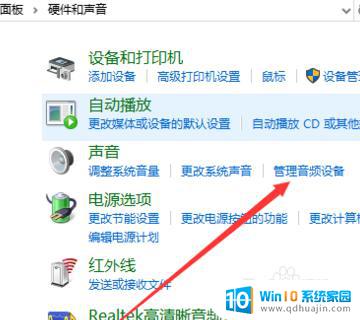
5.在弹出的声音对话框,点击未安装音频设备勾选显示禁用的设备选项进入。
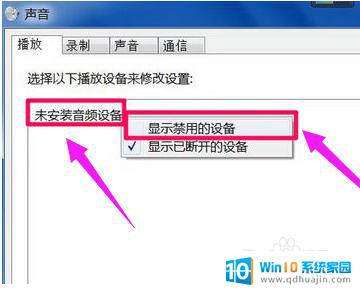
6.最后鼠标右键扬声器,在弹出的菜单勾选启用选项即可。

以上是win10声音未安装音频设备的全部内容,如果您遇到相同的问题,请参照小编的方法进行处理,希望这些方法能够对您有所帮助。
win10声音未安装音频设备 win10提示未安装音频输出设备解决方法相关教程
- 笔记本提示未安装任何音频输出设备 电脑提示未安装音频输出设备怎么解决
- windows7未安装音频设备怎么办 Win7系统缺失音频设备怎么解决
- 电脑显示未安装音频设备是怎么回事win7 Win7无法识别音频输出设备的解决方法
- win10显示未安装音频设备怎么办 win10电脑无声音怎么办
- 笔记本电脑声音未安装音频设备 电脑音频输出设备丢失怎么修复
- 电脑没有输出音频设备怎么办 电脑显示未安装音频设备怎么办
- 戴尔笔记本电脑怎么安装音频设备 Windows 11电脑找不到音频设备怎么办
- 安装软件时提示需要更新系统 win10安装软件时提示需要更新设备的解决办法
- 插上u盘未能成功安装驱动 U盘插入提示无法安装设备驱动程序怎么办
- 安装怎么拼音 Win10如何安装微软拼音输入法
- w7电脑自动下载软件怎么办 Windows7如何禁止自动下载软件安装
- 笔记本电脑打不开flash Windows 10如何安装Flash Player
- 电脑没装pe能重装系统吗 电脑装系统不用peU盘
- windows10语言包无法安装 win10语言包无法安装怎么办
- 联想710s重装win10教程 联想710s重装win10步骤
- steam离线安装游戏 Steam平台游戏离线运行方法
热门推荐
系统安装教程推荐
- 1 windows10语言包无法安装 win10语言包无法安装怎么办
- 2 佳能240打印机驱动 佳能Canon imageCLASS MF240 打印机驱动安装教程
- 3 散热器电脑安装在哪里 电脑散热器安装方法
- 4 电脑安装鼠标 无线鼠标安装步骤
- 5 华硕新款笔记本做系统按f几进入启动盘 华硕主板u盘启动按f键
- 6 windows 11怎么不让他安装软件 Win11禁止安装软件的方法
- 7 台式机无线wifi怎么安装 无线wifi在台式电脑上的安装步骤
- 8 电脑怎样安装五笔输入法 Win10如何下载微软五笔输入法
- 9 怎样重新安装显卡驱动 如何正确更新计算机的显卡驱动
- 10 windows11 安装提示找不到设备驱动程序 Win11设备驱动程序丢失修复方法
win10系统推荐
- 1 萝卜家园ghost win10 64位家庭版镜像下载v2023.04
- 2 技术员联盟ghost win10 32位旗舰安装版下载v2023.04
- 3 深度技术ghost win10 64位官方免激活版下载v2023.04
- 4 番茄花园ghost win10 32位稳定安全版本下载v2023.04
- 5 戴尔笔记本ghost win10 64位原版精简版下载v2023.04
- 6 深度极速ghost win10 64位永久激活正式版下载v2023.04
- 7 惠普笔记本ghost win10 64位稳定家庭版下载v2023.04
- 8 电脑公司ghost win10 32位稳定原版下载v2023.04
- 9 番茄花园ghost win10 64位官方正式版下载v2023.04
- 10 风林火山ghost win10 64位免费专业版下载v2023.04