电脑(win7)开机与待机密码的设置 Win7如何设置休眠密码
电脑(win7)开机与待机密码的设置,在现代社会中电脑已经成为我们工作和生活中不可或缺的一部分,为了保护个人隐私和重要数据的安全,设置密码已经成为每个电脑用户的首要任务。而在Win7系统中,除了开机密码外,我们还可以设置休眠密码来保护电脑在待机状态下的安全。设置休眠密码可以有效防止他人随意唤醒电脑,并能保护我们的个人信息不被泄露。Win7系统如何设置休眠密码呢?接下来我们将详细介绍Win7设置休眠密码的方法。
方法如下:
1.待机密码其实就是开机密码,因此设置待机密码就要先设置电脑开机密码!
点击电脑左下角开始——控制面板!
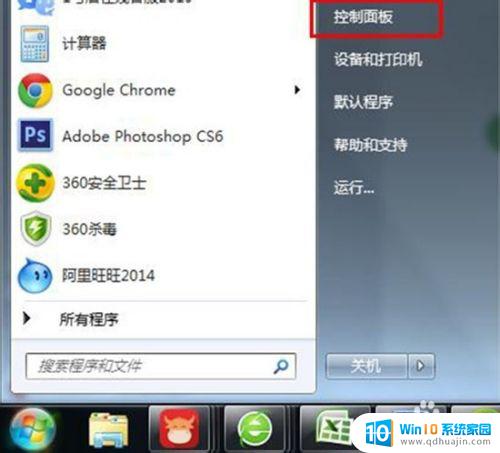
2.在打开的控制面板界面,选择点击“用户账号和家庭安全”,如下图:
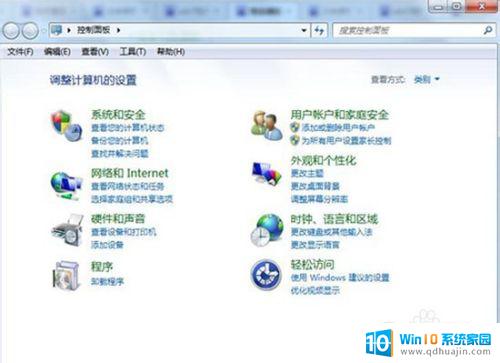
3.在新打开的窗口点击“更改Windows密码” ,然后再新打开的窗口选择”为您的账号创建密码“。如下图!
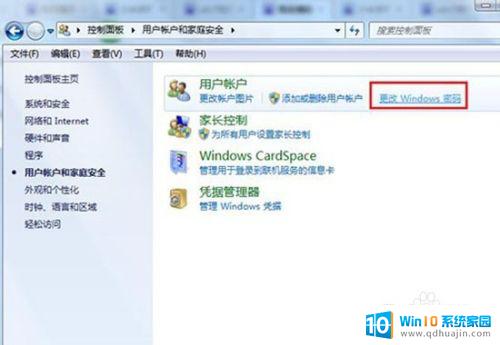
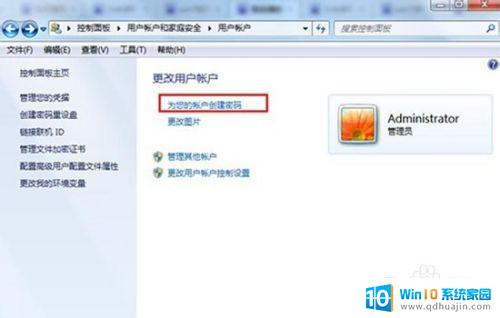
4.在打开的创建密码窗口中,输入密码,然后在重复输入一遍,输入后点击“创建秘密”!
切记:设置的密码一定要记住,忘记了进不去,可只能重装电脑了!
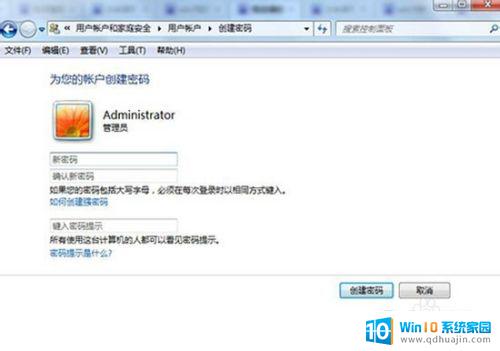
5.密码创建成功后,若不想要了就点击如下所示的“删除密码”!
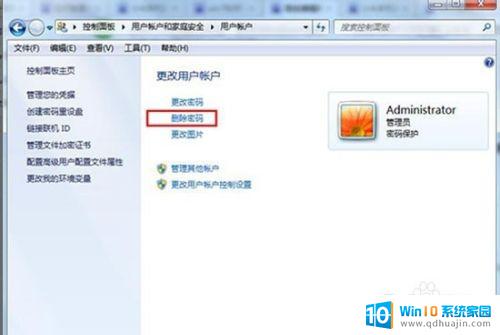
6.如上就完成开机密码的设置,接着在设置待机密码(待机密码是在开机密码基础上使用的)!
回到电脑桌面上鼠标右键——个性化,也可以开始——控制面板——外观和个性化!
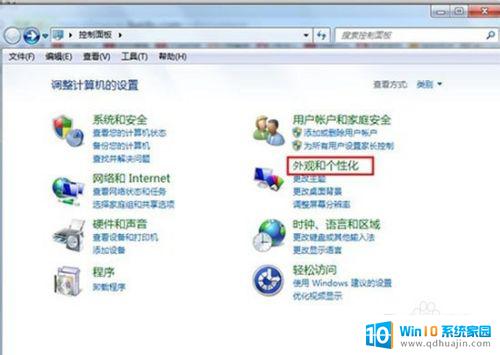
7.在打开的个性化窗口中,点击“屏幕保护程序”,可以看到这边是没有没有设置屏幕保护的!

8.在打开的界面中,选择“屏幕保护程序”下拉三角设置下。然后设置下“等待”时间,切记一定要勾选“恢复时显示登录屏幕”,这样才是完成待机密码的设置,设置后点击确定或是应用!
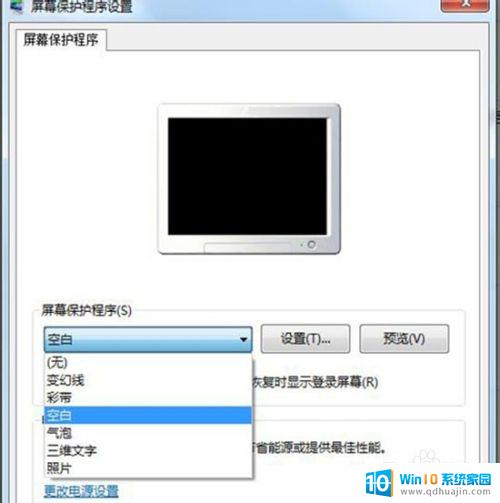
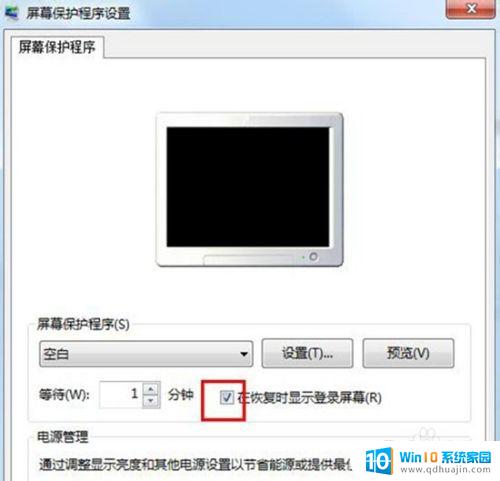
9.这样设置后,在待机屏保情况。随意按任一个键会出现如下界面,需输入待机密码才能使用电脑!(待机下如何截图,有知道可以留言下!)

以上就是电脑(win7)开机与待机密码设置的全部内容,需要的用户可以按照小编的步骤进行操作,希望对大家有所帮助。
电脑(win7)开机与待机密码的设置 Win7如何设置休眠密码相关教程
- win7的开机密码怎么取消 Win7系统如何取消电脑开机密码设置
- 电脑开机密码 win7 win7开机密码设置方法
- win7系统怎么改密码 win7如何设置复杂开机密码
- win7系统如何去除开机密码 win7系统如何取消电脑登录密码
- win7电脑设置的密码忘记了怎么打开 忘记了win7开机密码怎么办
- win7电脑怎么改开机密码 WIN7系统开机密码修改步骤
- win7开机密码忘记了咋办 win7电脑开机密码忘记了怎么办
- windows7文档怎么设置密码 如何在Win7中为文件夹设置密码保护?
- win7怎么关闭密码 如何在win7系统中取消电脑开机密码
- win7关闭开机密码登录 如何在win7上取消开机密码
- win7进入pe模式 win7怎么启动pe系统
- win7电脑画面变大怎么调小 win7系统电脑怎么调整屏幕显示大小
- windows7插入图片 电脑系统自带画图软件插入图片方法
- win7怎么改中文 win7英文系统改成中文系统教程
- win 7查询电脑配置 Win7怎么查看电脑配置详细步骤
- windows7如何卸载ie浏览器 Win7系统怎么彻底卸载IE浏览器
热门推荐
win7系统教程推荐
- 1 win7电脑画面变大怎么调小 win7系统电脑怎么调整屏幕显示大小
- 2 win 7查询电脑配置 Win7怎么查看电脑配置详细步骤
- 3 win7系统如何共享打印机 win7如何连接共享打印机
- 4 正版windows7售价 win7正版价格查询
- 5 win7耳机麦克风说话没声音怎么回事 win7麦克风设置无声音怎么处理
- 6 win7 远程桌面 设置方法 Win7远程桌面功能开启方法
- 7 win7调整屏幕分辨率 Win7系统屏幕分辨率设置方法
- 8 w7怎么调整电脑字体大小 Win7默认字体大小设置步骤
- 9 win7的输入法 win7输入法设置教程
- 10 win7网络不显示其他电脑 WIN7打开网络后无法浏览局域网其他电脑
win7系统推荐