win11不要密码登录 如何在Windows 11中设置自动登录免输入密码
更新时间:2023-06-27 15:43:58作者:yang
win11不要密码登录,随着Windows 11的推出,许多用户想要在登录时避免输入密码的繁琐过程。在Windows 11中,设置自动登录的方法也有所改变。接下来我们将介绍如何在Windows 11中设置自动登录免输入密码,让您的登录过程更加便捷。
如何在Windows 11中设置自动登录免输入密码
操作方法:
1.在电脑桌面点击 win11不要密码登录 图标,然后点击设置图标。
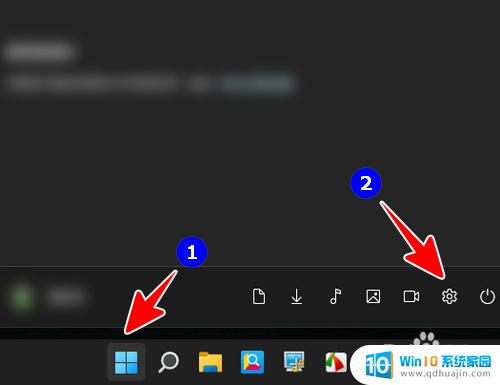
2.点击“帐户”。
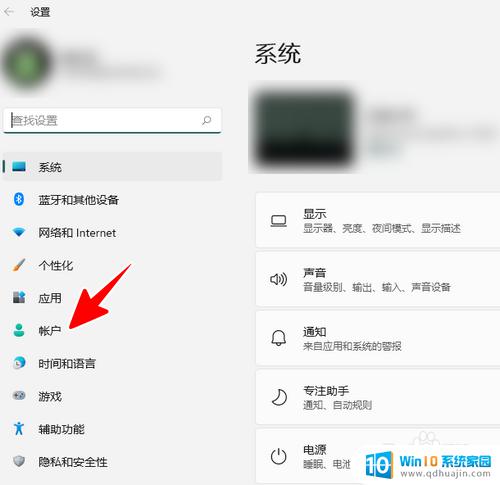
3.点击“帐户信息”。
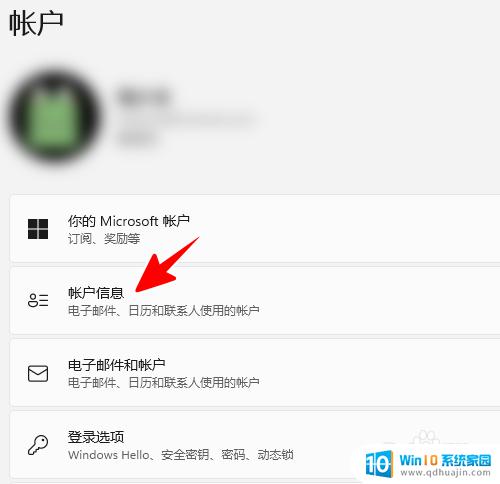
4.点击“改用本地帐户登录”。
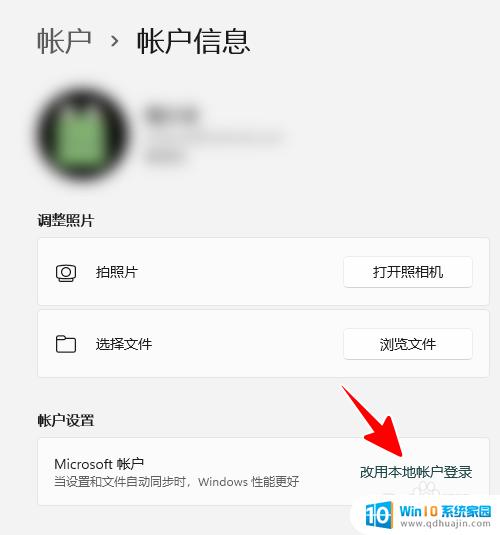
5.在弹出的窗口中点击“下一页”。
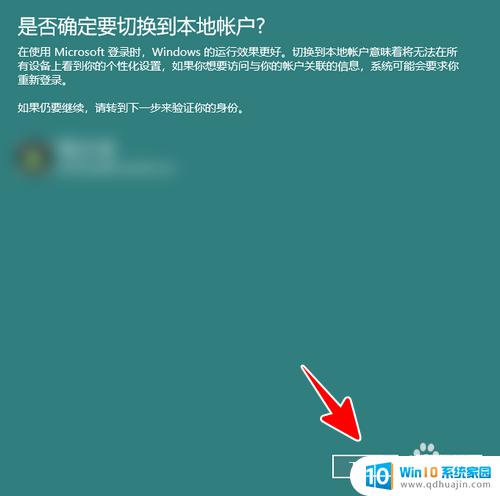
6.在安全中心窗口中输入之前微软帐户的密码,点击“确定”。
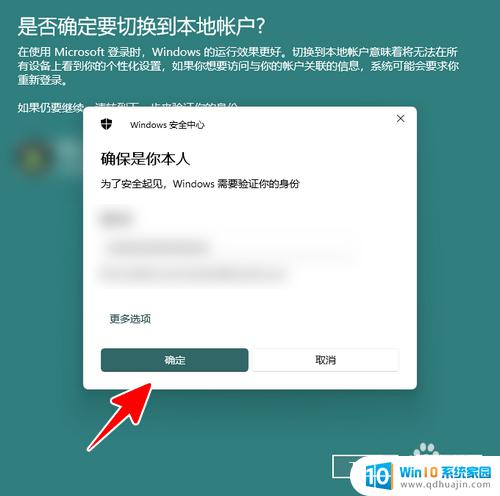
7.接着,也就是最关键的一步。在本地帐户信息窗口中仅保留用户名,其余项目全部留空,点击“下一页”。
注意,在 win11不要密码登录 11中,微软帐户不支持设置空密码,但本地帐户支持。
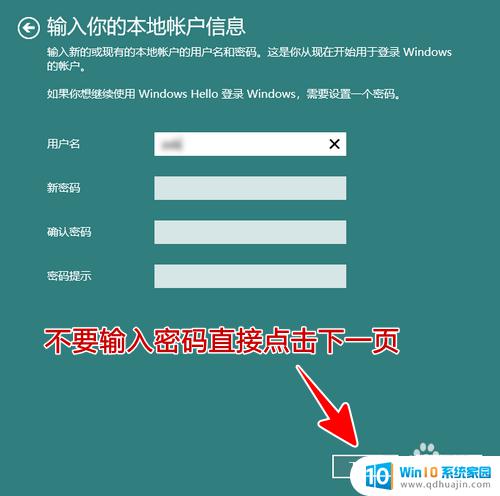
8.最后,我们只需点击“注销并完成”就可以了。
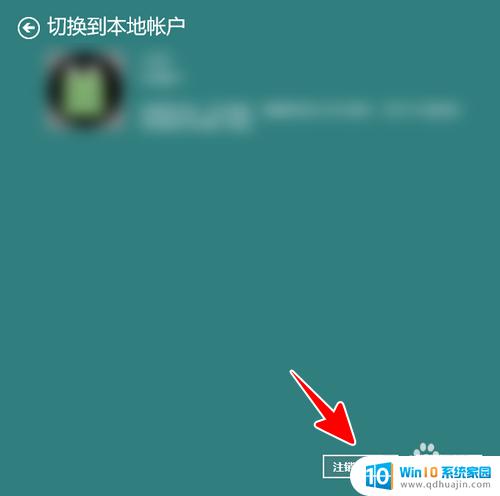
在Windows 11中设置自动登录免输入密码就是这么简单,不用再每次都输入密码,省去了许多不必要的麻烦。当然,如果您对电脑的安全有所担忧,就需要考虑是否要开启密码保护。每个人的需求都不同,所以需要根据实际情况来选择最适合自己的设置。
win11不要密码登录 如何在Windows 11中设置自动登录免输入密码相关教程
- 电脑如何弄锁屏密码 Win11如何设置开机密码和锁屏密码
- 如何设置win11开机密码 Win11电脑怎样设置开机密码
- 电脑开机密码怎么设置win11系统 Win11电脑如何设置开机密码
- win11怎么设密码 Win11电脑如何设置开机密码
- windows11如何给文件夹设密码 如何给文件夹添加打开密码
- win11关闭不必要的服务 如何在Windows11中关闭不必要的服务?
- 添加microsoft怎么跳过 如何在win11中取消或删除Microsoft账号登录
- 电脑登录界面的壁纸怎么换 如何自定义Win11开机界面
- win11联想笔记本开盖自动开机怎么关闭 win11笔记本取消开盖自动开机方法
- windows11滚动截屏 win11滚动截屏快捷键
- appdata文件夹没有 win11系统的appdata文件夹打开方式
- win11 息屏时间 win11息屏和休眠时间怎么调整
- win11资源监视器在哪 如何查看电脑资源监视器
- 电脑显示c盘回收站已损坏 Win11回收站无法打开怎么办
热门推荐
win11系统教程推荐
- 1 win11资源监视器在哪 如何查看电脑资源监视器
- 2 window11怎么连接无线wifi Win11如何连接WiFi
- 3 11怎么把软件图标添加到桌面 Win11怎么将应用图标添加到桌面
- 4 win11怎么设置星期几 Win11右下角显示星期几设置
- 5 win11 家庭版 激活码 Windows11永久激活秘钥在线生成工具
- 6 win11的任务栏怎么放到右边 如何将电脑任务栏移动到右侧
- 7 win11更改锁屏时间 Windows 11如何设置屏保时间
- 8 win11任务栏网络图标消失 Win11任务栏wifi图标不显示的解决办法
- 9 win11怎么让图片显示预览图 Win11图片不显示预览图怎么修复
- 10 windows11退出预览体验计划 Win11预览计划退出技巧
win11系统推荐
- 1 雨林木风ghost win11 64位专业破解版v2023.04
- 2 番茄花园ghost win11 64位官方纯净版v2023.04
- 3 技术员联盟windows11 64位旗舰免费版v2023.04
- 4 惠普笔记本win7 64位专业免激活版v2023.04
- 5 风林火山ghost win11 64位专业稳定版v2023.04
- 6 电脑公司win11 64位正式旗舰版v2023.04
- 7 系统之家ghost win11 64位简体中文版下载v2023.04
- 8 萝卜家园ghost win11 64位装机纯净版下载v2023.04
- 9 深度技术ghost win11 64位正式免激活版下载v2023.04
- 10 电脑公司Windows11 64位官方纯净版v2023.04