mac怎么创建文本文档 mac电脑如何新建txt文档
mac怎么创建文本文档,现代社会中电子化文档已成为我们日常生活和工作中必不可少的工具。在Mac电脑系统中,创建文本文档是一项基本技能,尤其对于文书处理、代码编写等需要频繁使用的职业或学习群体来说更是必不可少的操作。那么如何在Mac电脑上创建文本文档,新建txt文档又该如何实现呢?下面我们来详细介绍一下。
mac电脑如何新建txt文档
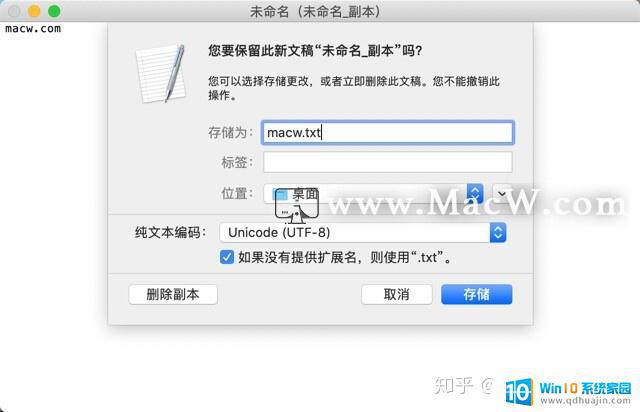
第一种方法:
通常可以直接用Mac的搜索工具Spotlight或Alfred搜索TextEdit,打开文本编辑应用程序即可创建txt文档。若打开文本编辑时出现下方界面,可以通过修改格式来转为txt文件。
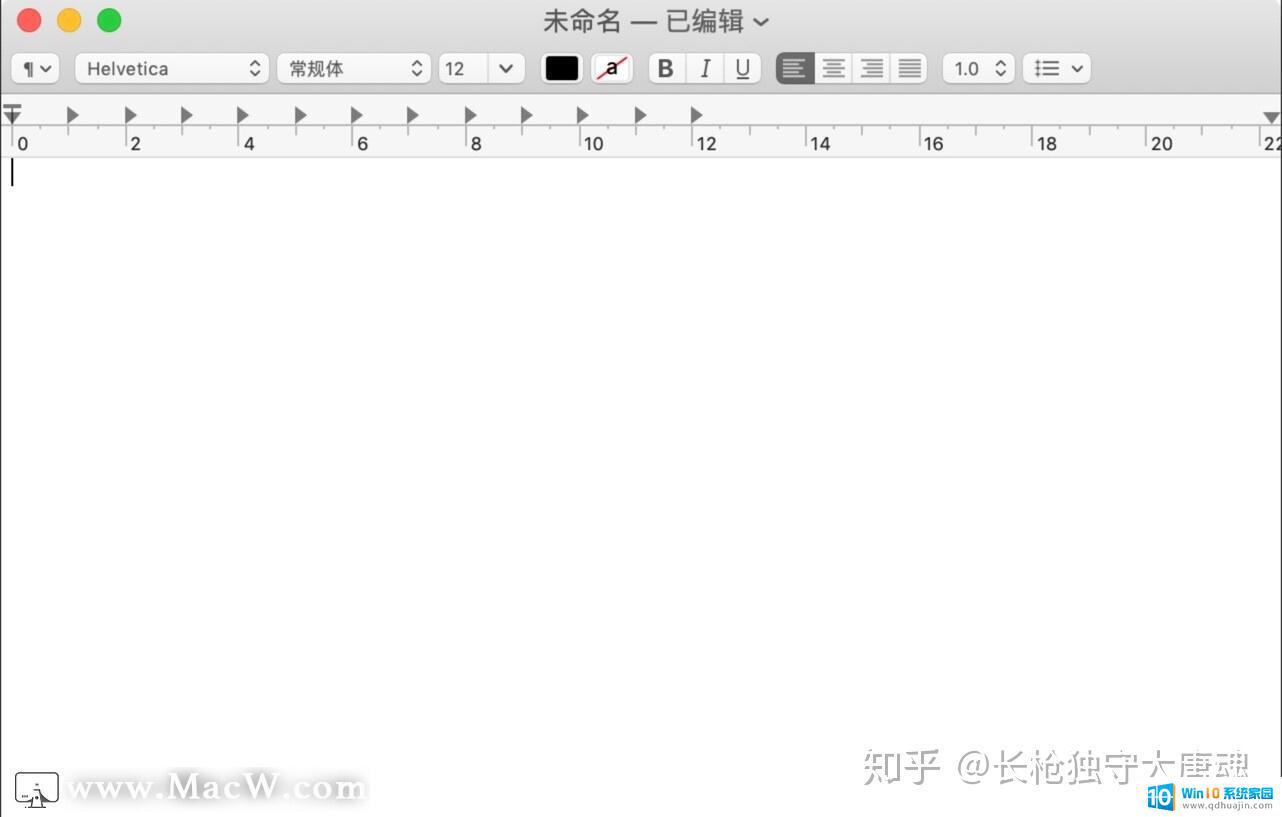
修改入口在顶部菜单栏的格式下拉框中,选择“制作纯文本”选项即可。
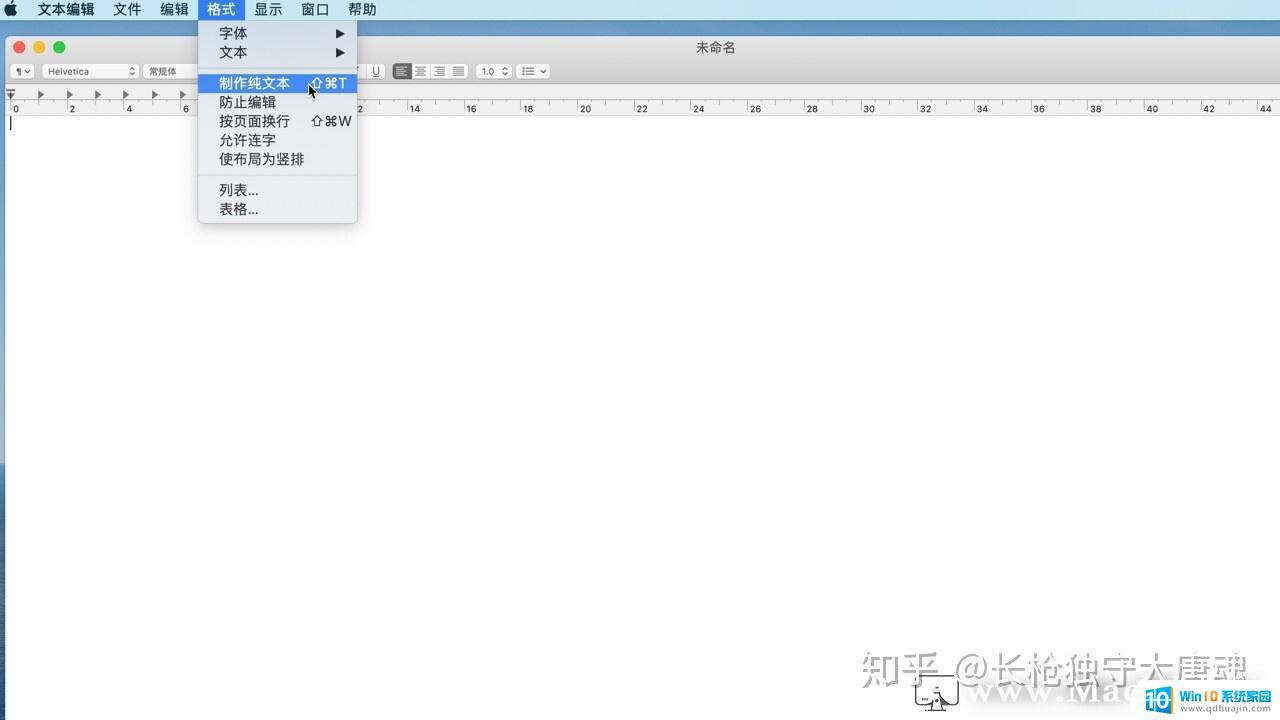
第二种方法:
首先打开Mac的“自动操作”应用程序,可以用搜索工具Spotlight或Alfred直接搜索Automator。
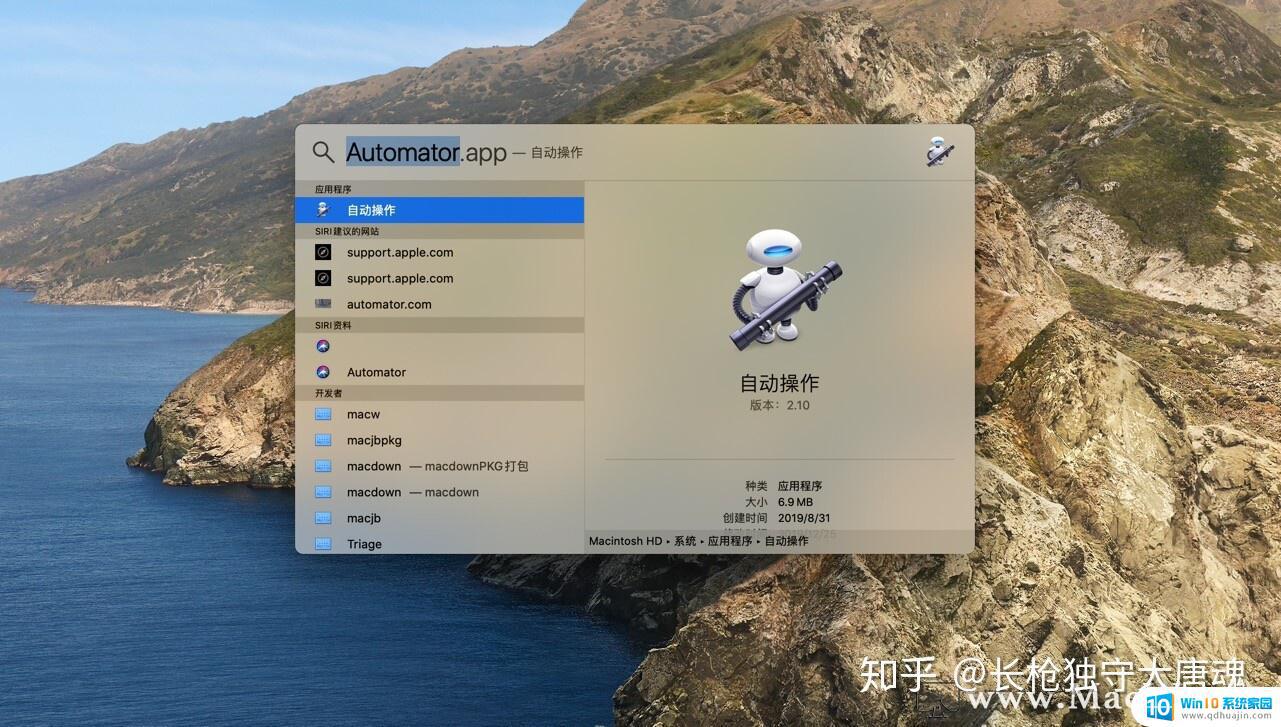
文稿类型选择“快速操作”后,点击“选取”按钮。
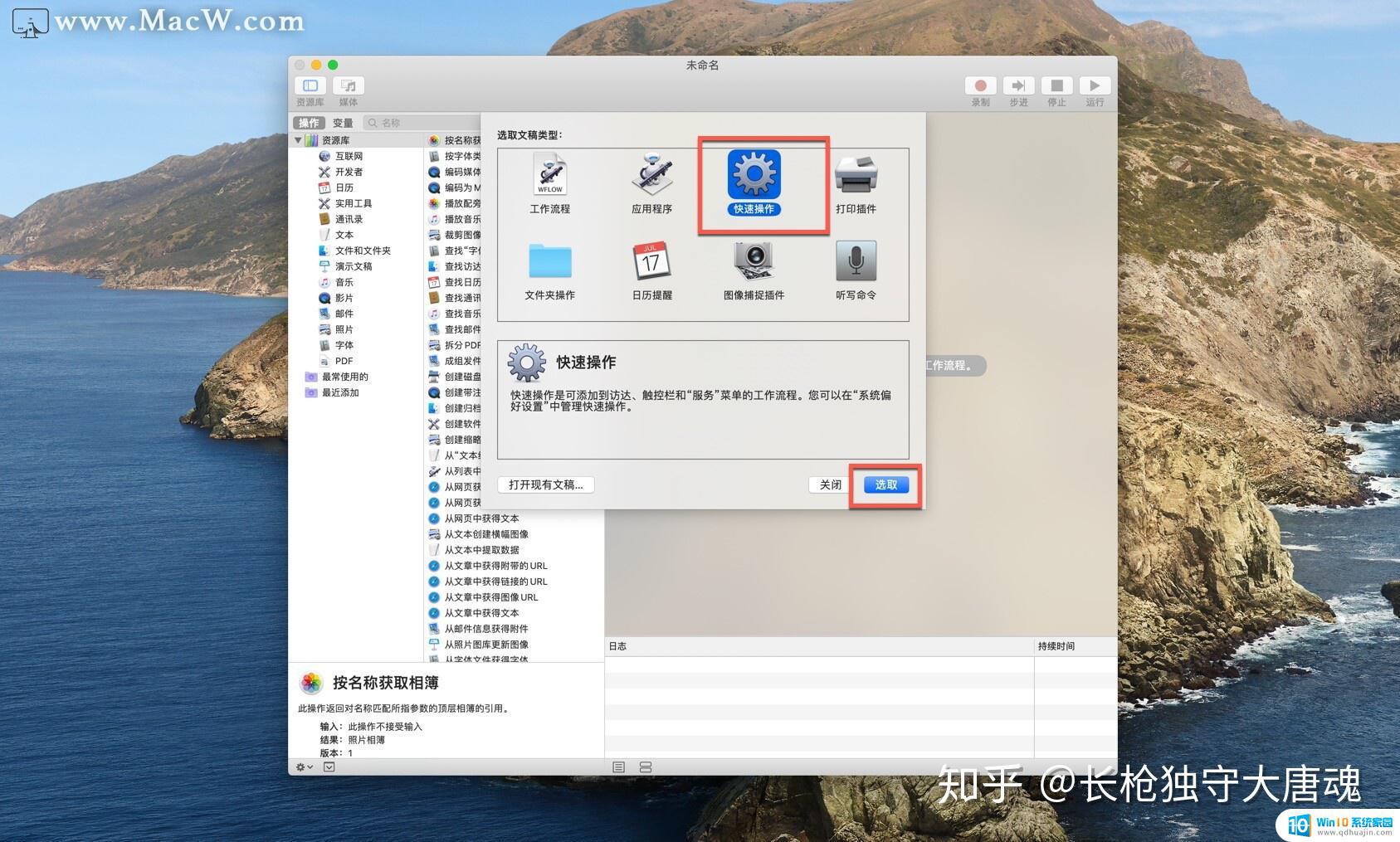
工作流程收到选项选择“没有输入”,位置选项选择“访达.app”。
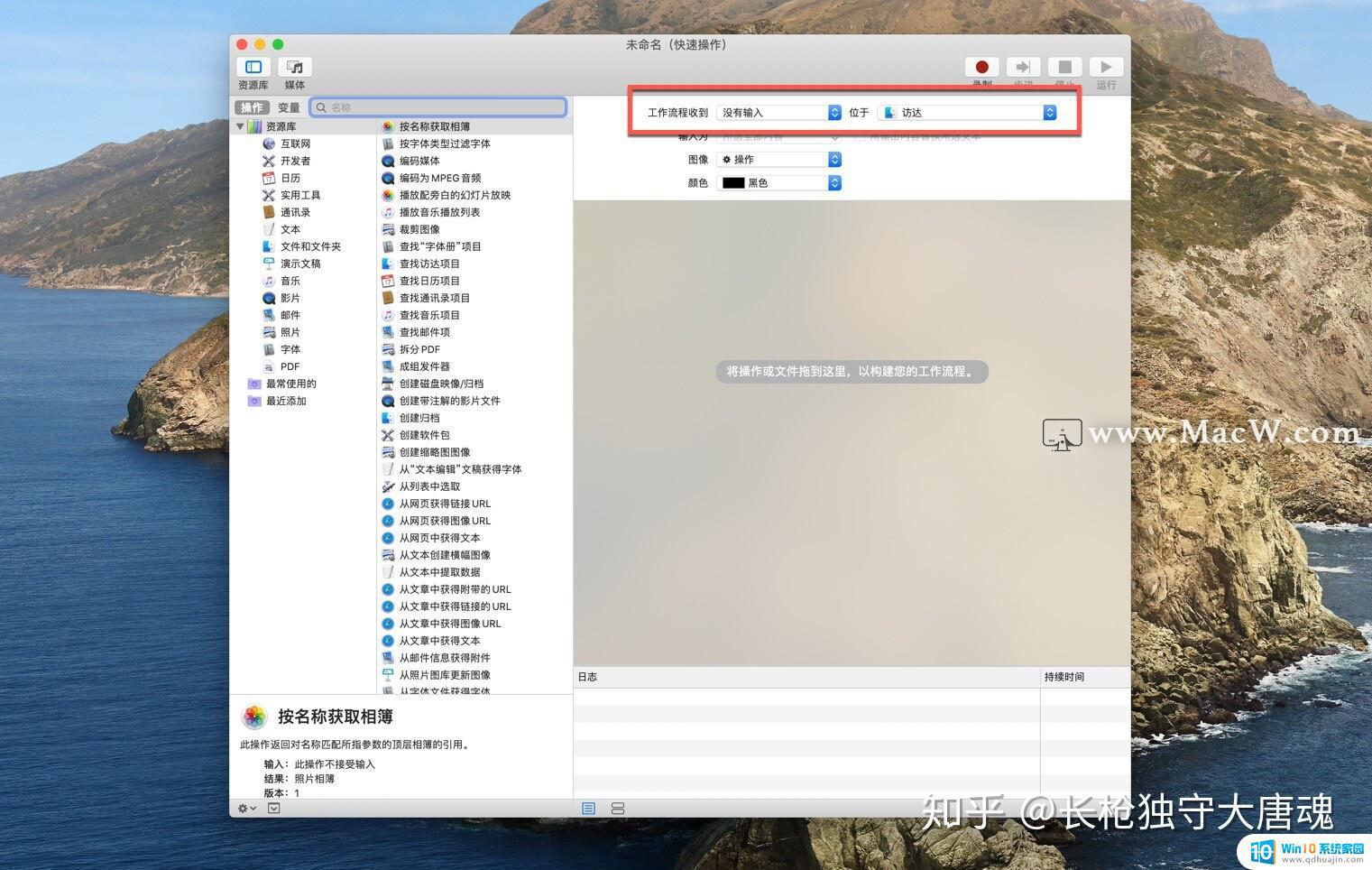
然后在左侧列表中选择 “实用工具” > “运行AppleScript”,将其拖到右侧空白处。
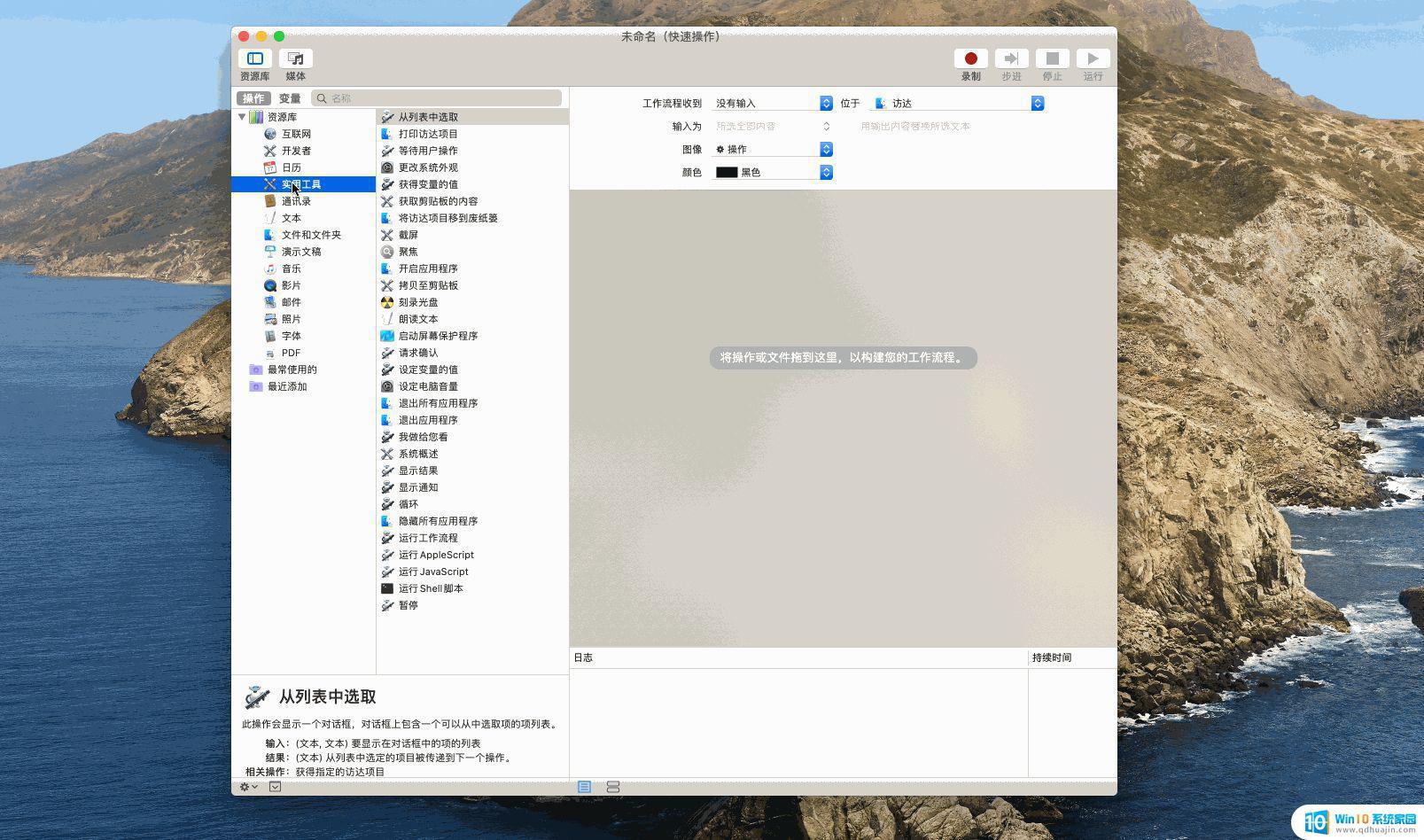
将里面的代码全部删掉,粘贴下方的代码后,点击黑色三角形运行,然后关闭“自动操作”应用程序,按指示保存文件即可。
on run {input, parameters}
tell application "Finder" set selection to make new file at (get insertion location) end tell return input
end run
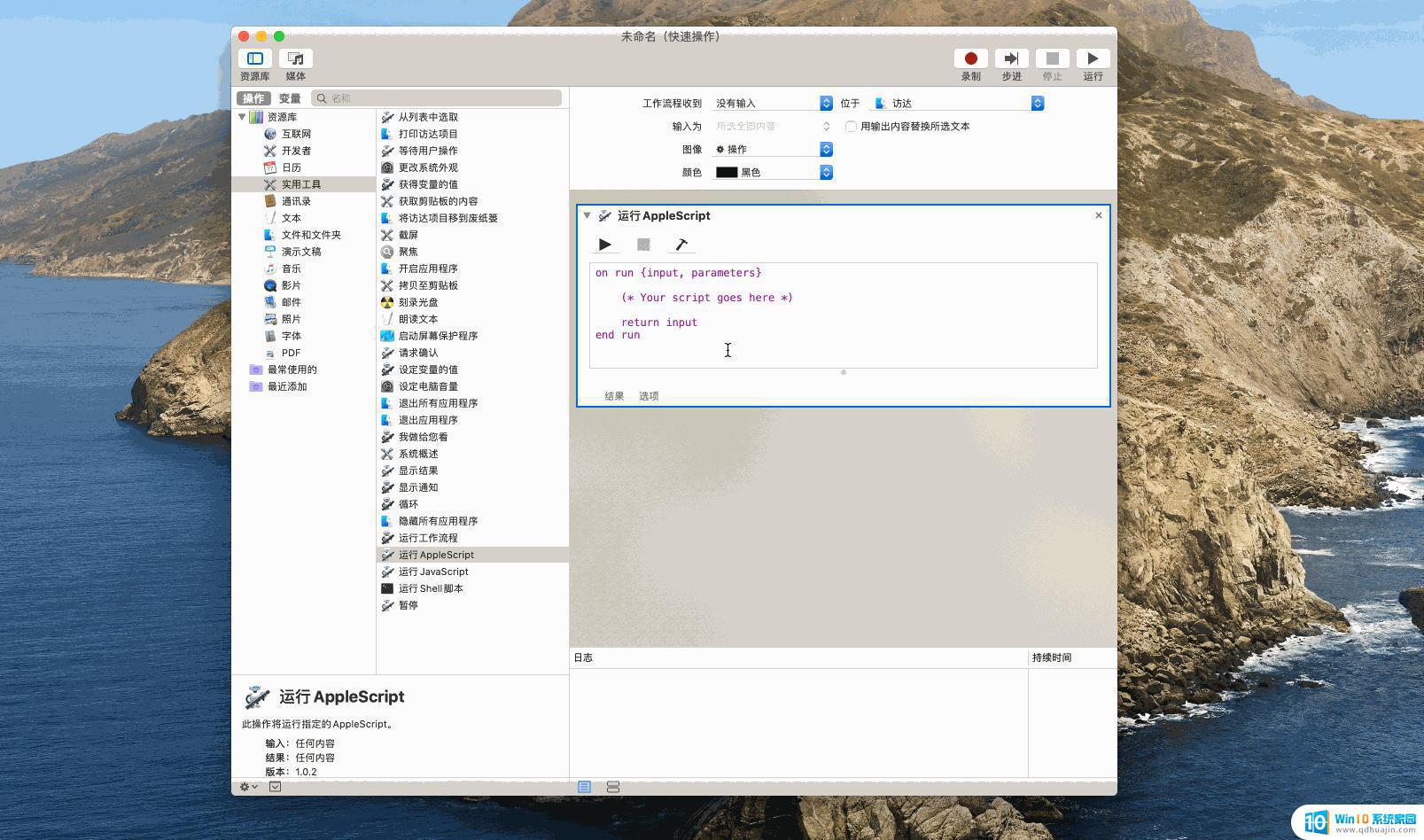
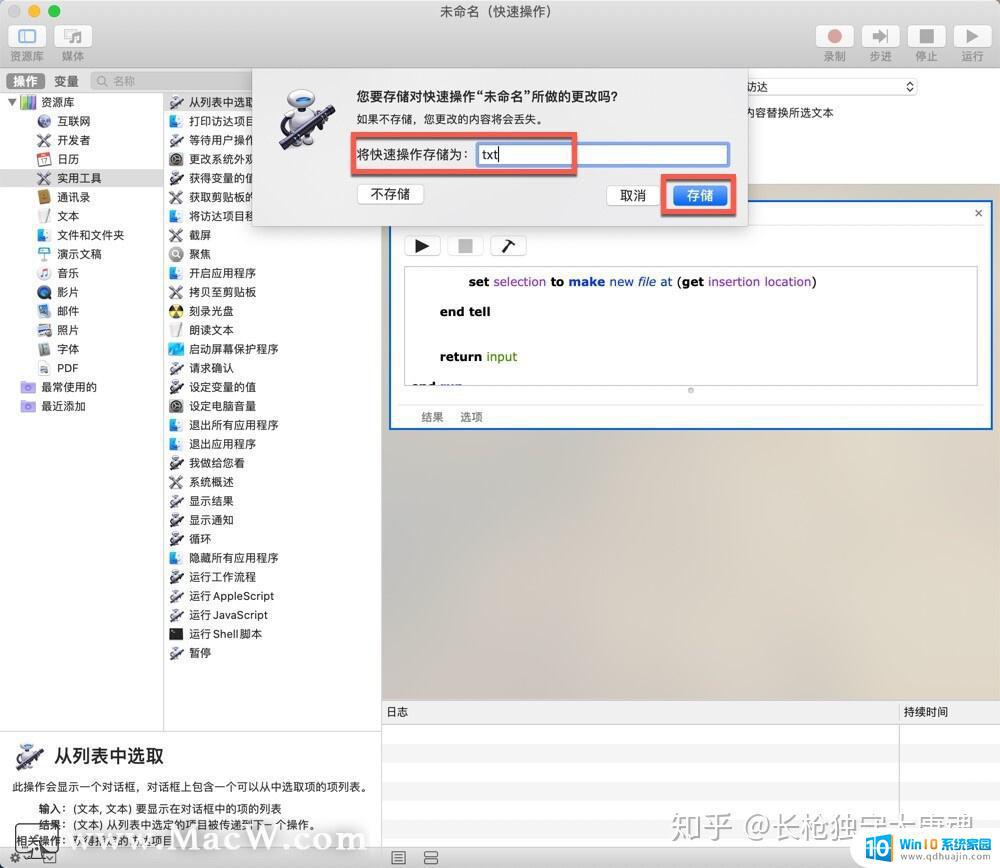
设置完成后,就可以在顶部菜单栏的访达下拉框中的服务选项下找到新建txt的入口了。
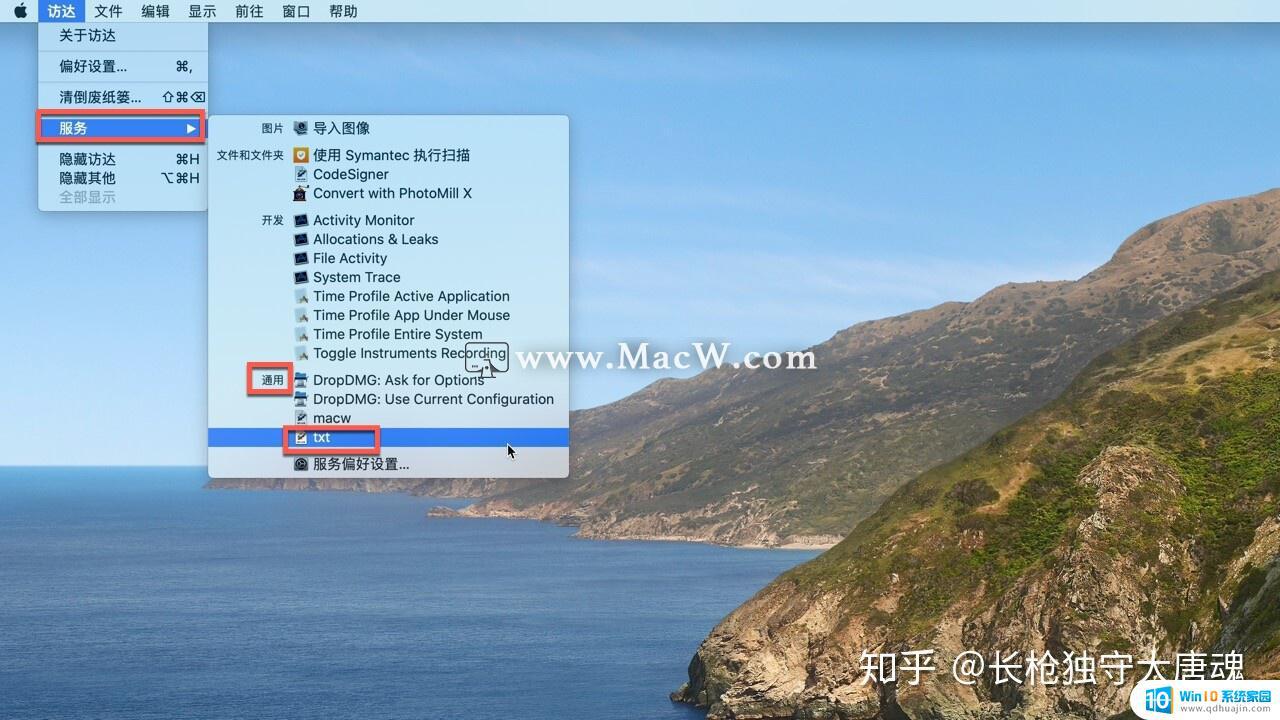
最后打开系统偏好设置,在键盘设置中设置好新建txt的快捷键,就完成所有的操作了。
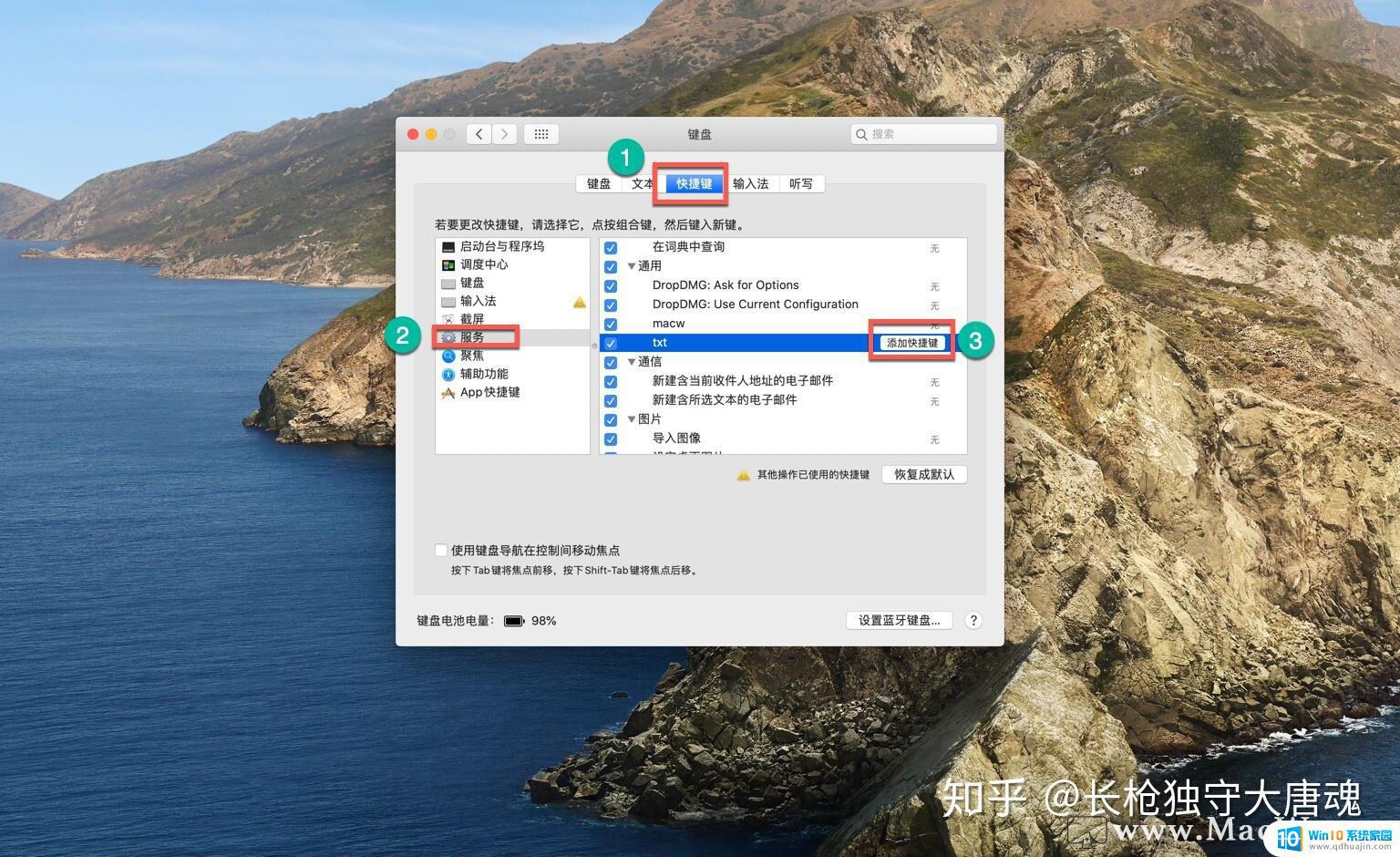
在使用Mac电脑时,新建一个txt文档是非常简单的。只需打开文本编辑器,然后选择新建文档,即可建立一个新的txt文档,随后可以进行自由编辑和保存。记住,Mac电脑上的默认文本编辑格式为rtf,如果需要保存txt格式的文档,需要在保存时选择纯文本格式。愿这篇简短的介绍能帮助您更好地应用Mac电脑。
mac怎么创建文本文档 mac电脑如何新建txt文档相关教程
- 苹果电脑怎么新建文本文档 Mac电脑如何新建文本文档
- 怎么在电脑上建word文档 怎么创建word文档模板
- 如何建立金山文档共享 金山文档共享文件夹创建教程
- 电脑桌面如何新建word文档 如何在Windows桌面上新建Word文档
- 怎样建立word文档 Word文档创建步骤
- 文本文档txt 文本文档如何在电脑上以txt格式显示
- 苹果电脑怎么新建文档 如何在苹果电脑桌面上新建word文件
- wps怎么建立word文档 wps如何新建word文档并保存
- 电脑怎么创建word 怎么创建word文档表格
- 怎样在电脑上新建文件夹 电脑上如何创建文件夹
- 有线耳机怎么插电脑上 耳机如何连接电脑
- 笔记本换桌面壁纸 笔记本电脑换壁纸步骤
- 打印时打印机没反应是怎么回事 打印机打印无反应怎么办
- 浏览器怎么改成极速模式 怎样调整浏览器为极速模式
- 怎么调整微信提示音 微信消息提示音设置方法
- 电源按钮操作功能改为重新启动 电脑电源按钮如何设置成重新启动按钮
热门推荐
电脑教程推荐
win10系统推荐
- 1 萝卜家园ghost win10 64位家庭版镜像下载v2023.04
- 2 技术员联盟ghost win10 32位旗舰安装版下载v2023.04
- 3 深度技术ghost win10 64位官方免激活版下载v2023.04
- 4 番茄花园ghost win10 32位稳定安全版本下载v2023.04
- 5 戴尔笔记本ghost win10 64位原版精简版下载v2023.04
- 6 深度极速ghost win10 64位永久激活正式版下载v2023.04
- 7 惠普笔记本ghost win10 64位稳定家庭版下载v2023.04
- 8 电脑公司ghost win10 32位稳定原版下载v2023.04
- 9 番茄花园ghost win10 64位官方正式版下载v2023.04
- 10 风林火山ghost win10 64位免费专业版下载v2023.04