windows11如何给文件夹设密码 如何给文件夹添加打开密码
windows11如何给文件夹设密码,在日常使用电脑的过程中,我们经常需要存储一些重要的文件和个人资料,为了保护这些信息的安全性,给文件夹设置密码成为了一种常见的需求,近期微软推出的最新操作系统Windows 11为用户提供了更加便捷的文件夹密码保护功能。通过这项功能,用户可以轻松地为文件夹设定密码,有效地防止他人未经授权地访问文件夹中的内容。Windows 11如何给文件夹设密码?又如何给文件夹添加打开密码?接下来我们将一一介绍。
操作方法:
1.鼠标右键单击需要加密的文件夹,选择“属性”。
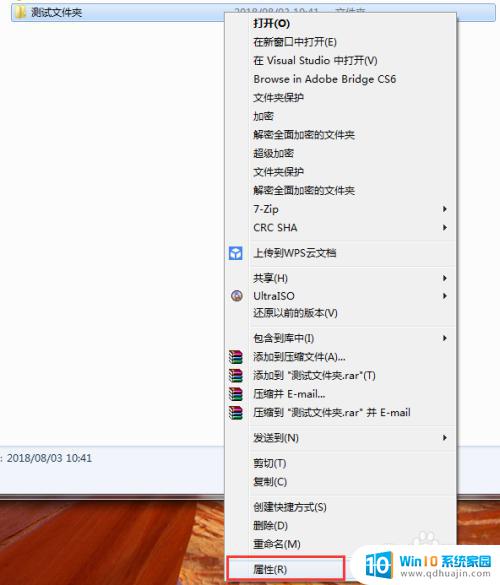
2.在属性窗口常规选项卡中,单击“高级”。
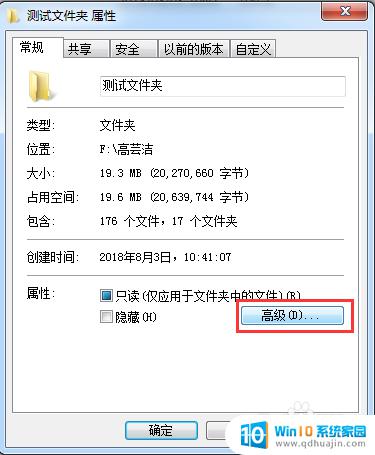
3.在弹出的高级属性窗口中,勾选“加密内容以便保护数据”。然后点击确定。

4.在文件夹属性窗口点击确定,会弹出加密确认框。根据需要选择“加密此文件夹”还是“加密此文件夹及里面的子文件夹和文件”,然后点击确定。
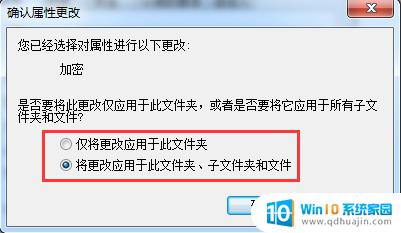
5.加密完成后,win7电脑文件夹名字颜色显示为绿色。win10电脑文件夹图标上有小锁。

6.加密后,别忘记备份加密证书。点击开始菜单-控制面板-用户账户,然后选择“管理文件加密证书”。
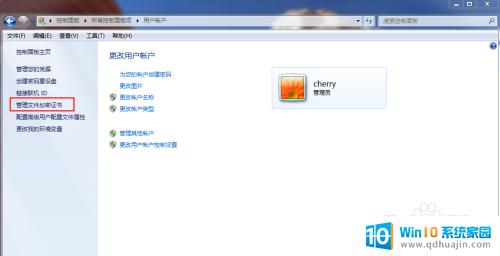
7.在弹出的加密文件系统窗口中,选择“下一步”。
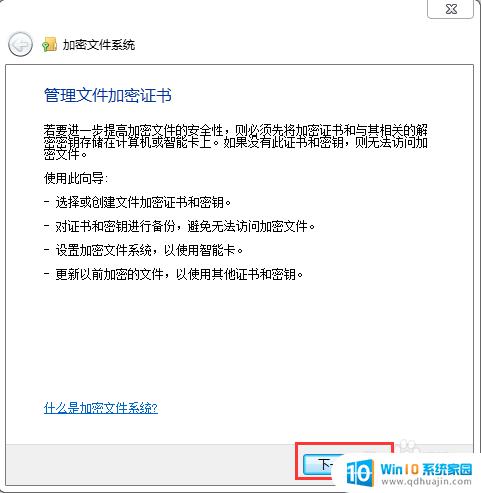
8.选择加密证书,然后点击“下一步”。
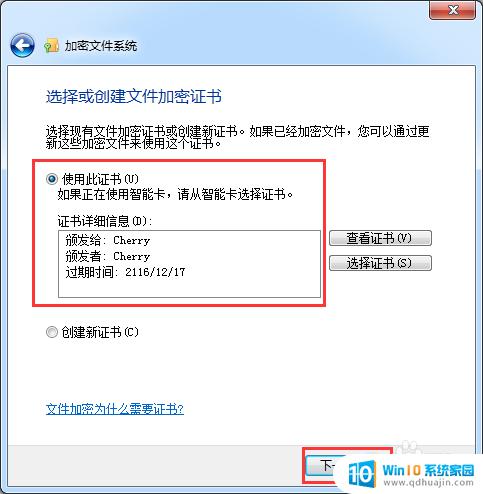
9.选择加密证书备份位置,设置密码,然后点击“下一步”。
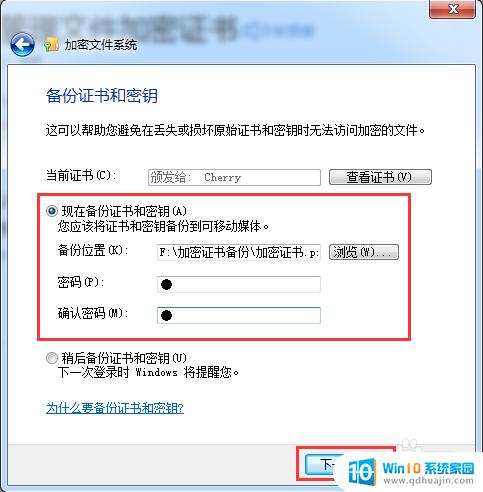
10.选择刚才加密的文件夹,将备份的加密证书与之关联,然后点击“下一步”。
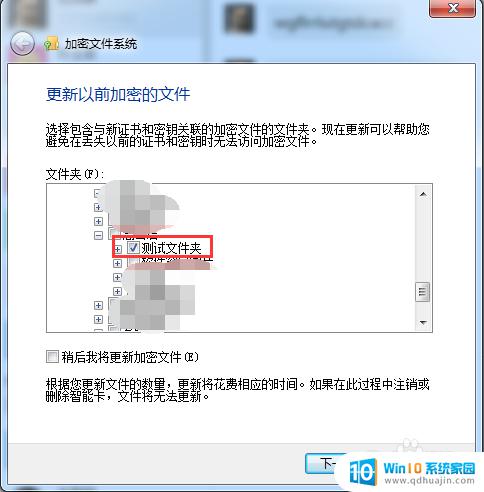
11.备份成功后,点击“关闭”。
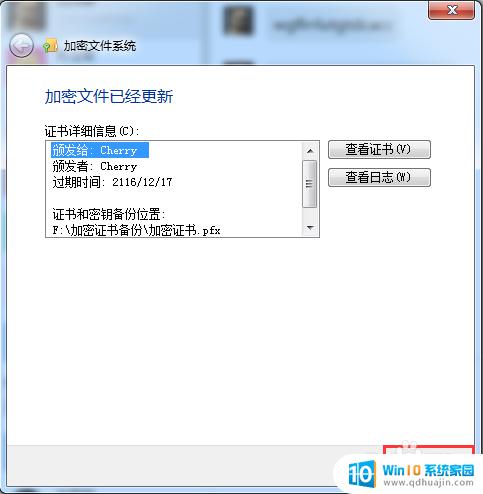
以上就是Windows 11如何为文件夹设置密码的全部内容,需要的用户可以根据本文提供的步骤进行操作,希望对大家有所帮助。
windows11如何给文件夹设密码 如何给文件夹添加打开密码相关教程
- win11主文件夹怎么隐藏 Win11系统如何隐藏私密文件夹?
- 电脑如何弄锁屏密码 Win11如何设置开机密码和锁屏密码
- windows11文件夹选项在哪里 Win11文件夹选项在哪里设置
- win11开始菜单文件夹 Win11 22H2如何自定义开始菜单文件夹?
- windows11 windows.old 如何彻底删除Windows.old文件夹
- 删除win11主文件夹 如何删除Win11 22H2文件管理器中的默认文件夹?
- 如何设置win11开机密码 Win11电脑怎样设置开机密码
- appdata文件夹没有 win11系统的appdata文件夹打开方式
- 电脑开机密码怎么设置win11系统 Win11电脑如何设置开机密码
- win11怎么设密码 Win11电脑如何设置开机密码
- win11 密码过期 Win11账户密码到期提醒怎么设置
- win11如何设置护眼模式 win11护眼模式怎么设置
- win11联想笔记本开盖自动开机怎么关闭 win11笔记本取消开盖自动开机方法
- windows11滚动截屏 win11滚动截屏快捷键
- win11 息屏时间 win11息屏和休眠时间怎么调整
- win11资源监视器在哪 如何查看电脑资源监视器
热门推荐
win11系统教程推荐
- 1 win11资源监视器在哪 如何查看电脑资源监视器
- 2 window11怎么连接无线wifi Win11如何连接WiFi
- 3 11怎么把软件图标添加到桌面 Win11怎么将应用图标添加到桌面
- 4 win11怎么设置星期几 Win11右下角显示星期几设置
- 5 win11 家庭版 激活码 Windows11永久激活秘钥在线生成工具
- 6 win11的任务栏怎么放到右边 如何将电脑任务栏移动到右侧
- 7 win11更改锁屏时间 Windows 11如何设置屏保时间
- 8 win11任务栏网络图标消失 Win11任务栏wifi图标不显示的解决办法
- 9 win11怎么让图片显示预览图 Win11图片不显示预览图怎么修复
- 10 windows11退出预览体验计划 Win11预览计划退出技巧
win11系统推荐
- 1 雨林木风ghost win11 64位专业破解版v2023.04
- 2 番茄花园ghost win11 64位官方纯净版v2023.04
- 3 技术员联盟windows11 64位旗舰免费版v2023.04
- 4 惠普笔记本win7 64位专业免激活版v2023.04
- 5 风林火山ghost win11 64位专业稳定版v2023.04
- 6 电脑公司win11 64位正式旗舰版v2023.04
- 7 系统之家ghost win11 64位简体中文版下载v2023.04
- 8 萝卜家园ghost win11 64位装机纯净版下载v2023.04
- 9 深度技术ghost win11 64位正式免激活版下载v2023.04
- 10 电脑公司Windows11 64位官方纯净版v2023.04