电脑如何弄锁屏密码 Win11如何设置开机密码和锁屏密码
更新时间:2023-04-28 13:31:29作者:jiang
电脑如何弄锁屏密码,电脑在我们生活中扮演着越来越重要的角色,保证其安全性和隐私性变得尤为重要。设置密码是最基本的安全措施之一,尤其是电脑的锁屏密码和开机密码。Win11的设置相较于Win10有了些许变化,让我们一起来看看具体如何设置吧。
Win11如何设置开机密码和锁屏密码
Win11设置锁屏密码的方法
1、首先右键开始菜单,打开“设置”。
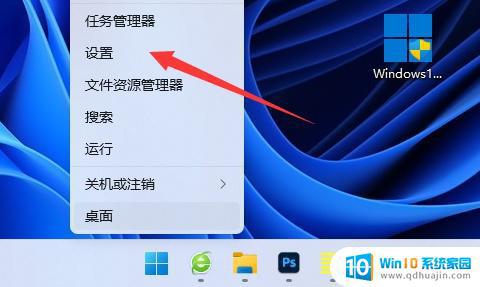
2、接着进入“个性化”里的“锁屏界面”。
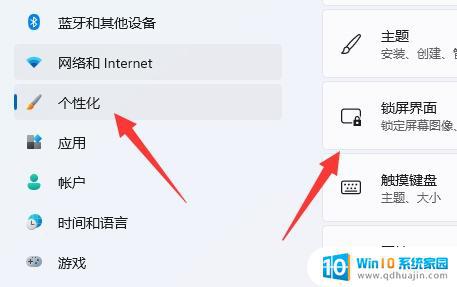
3、然后打开“屏幕保护程序”设置。
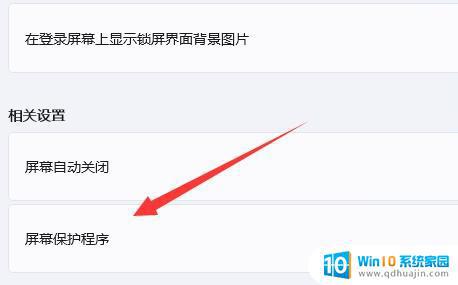
4、随后勾选“在恢复时显示登陆屏幕”并保存,如果我们有开机密码。那么到这就结束了,如果没有那还需要继续操作。
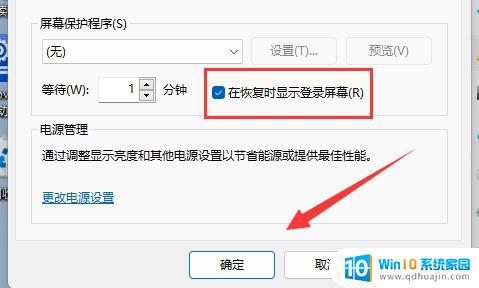
5、没有开机密码的话,回到设置,打开“账户”里的“登陆选项”。
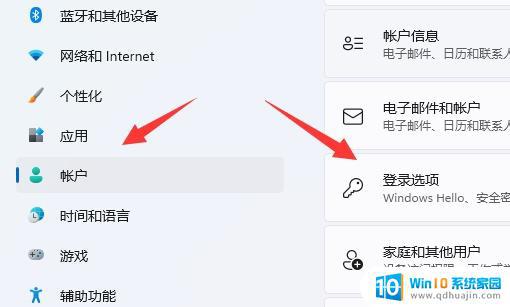
6、随后点开“密码”并“添加”一个密码,这个密码在开机和锁屏的时候都可以使用。
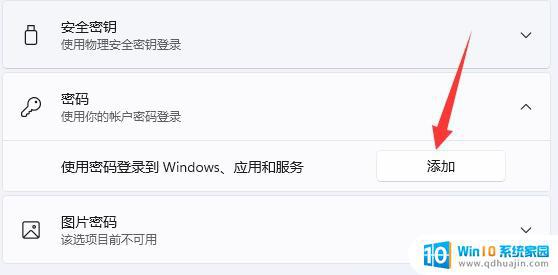
为你的电脑设置强密码是保护个人信息安全的重要措施之一。Win11为用户提供了便捷的设置开机密码和锁屏密码的方法,建议大家及时进行设置并且不要将密码泄露给他人。为了保障安全,还需定期更改密码,并勿使用过于简单的密码。
电脑如何弄锁屏密码 Win11如何设置开机密码和锁屏密码相关教程
- 电脑开机密码怎么设置win11系统 Win11电脑如何设置开机密码
- 如何设置win11开机密码 Win11电脑怎样设置开机密码
- win11怎么设密码 Win11电脑如何设置开机密码
- win11不要密码登录 如何在Windows 11中设置自动登录免输入密码
- windows11如何给文件夹设密码 如何给文件夹添加打开密码
- win11 密码过期 Win11账户密码到期提醒怎么设置
- win11麦克风阵列没有声音 win11麦克风无法使用怎么办
- win11如何设置护眼模式 win11护眼模式怎么设置
- win11联想笔记本开盖自动开机怎么关闭 win11笔记本取消开盖自动开机方法
- windows11滚动截屏 win11滚动截屏快捷键
- appdata文件夹没有 win11系统的appdata文件夹打开方式
- win11 息屏时间 win11息屏和休眠时间怎么调整
热门推荐
win11系统教程推荐
- 1 win11资源监视器在哪 如何查看电脑资源监视器
- 2 window11怎么连接无线wifi Win11如何连接WiFi
- 3 11怎么把软件图标添加到桌面 Win11怎么将应用图标添加到桌面
- 4 win11怎么设置星期几 Win11右下角显示星期几设置
- 5 win11 家庭版 激活码 Windows11永久激活秘钥在线生成工具
- 6 win11的任务栏怎么放到右边 如何将电脑任务栏移动到右侧
- 7 win11更改锁屏时间 Windows 11如何设置屏保时间
- 8 win11任务栏网络图标消失 Win11任务栏wifi图标不显示的解决办法
- 9 win11怎么让图片显示预览图 Win11图片不显示预览图怎么修复
- 10 windows11退出预览体验计划 Win11预览计划退出技巧
win11系统推荐
- 1 雨林木风ghost win11 64位专业破解版v2023.04
- 2 番茄花园ghost win11 64位官方纯净版v2023.04
- 3 技术员联盟windows11 64位旗舰免费版v2023.04
- 4 惠普笔记本win7 64位专业免激活版v2023.04
- 5 风林火山ghost win11 64位专业稳定版v2023.04
- 6 电脑公司win11 64位正式旗舰版v2023.04
- 7 系统之家ghost win11 64位简体中文版下载v2023.04
- 8 萝卜家园ghost win11 64位装机纯净版下载v2023.04
- 9 深度技术ghost win11 64位正式免激活版下载v2023.04
- 10 电脑公司Windows11 64位官方纯净版v2023.04