win11怎么设密码 Win11电脑如何设置开机密码
更新时间:2023-09-15 10:02:14作者:yang
win11怎么设密码,Win11是微软最新推出的操作系统,它带来了许多新的功能和改进,其中之一就是设置开机密码的方式,对于用户来说,设置开机密码是保护个人隐私和数据安全的重要措施之一。Win11电脑如何设置开机密码呢?在本文中我们将详细介绍Win11设置开机密码的步骤和注意事项,帮助用户加强电脑的安全防护,避免个人信息被泄露的风险。无论是个人使用还是办公环境中,设置开机密码都是不可或缺的一步,让我们一起来了解吧。
步骤如下:
1.windows11电脑在哪里设置开机密码:
2.1、首先点击系统桌面中间的开始,然后点击设置。
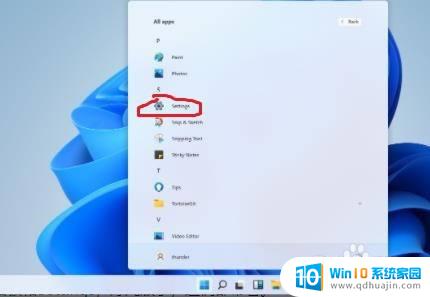
3.2、进入设置界面后点击“账户”。
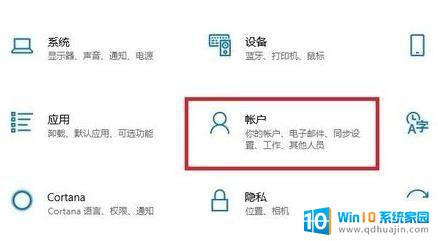
4.3、随后选择左侧任务栏中的“登录选项”。
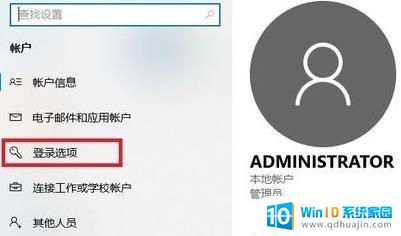
5.4、选择右侧的“密码”进行设置。
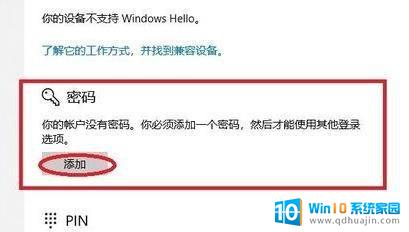
6.5、输入两次自己设置好的密码并点击下一步。
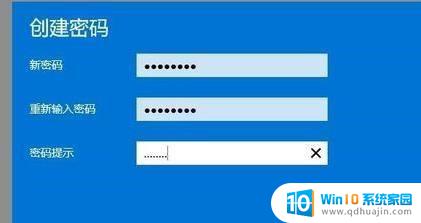
7.6、最后点击完成即可成功进行设置。

以上是win11设密码的所有步骤,如果您遇到类似的问题,请参考本文中介绍的步骤进行修复,希望这篇文章对大家有所帮助。
win11怎么设密码 Win11电脑如何设置开机密码相关教程
- 如何设置win11开机密码 Win11电脑怎样设置开机密码
- 电脑开机密码怎么设置win11系统 Win11电脑如何设置开机密码
- windows 11怎么设置开机密码 Win11电脑如何设置开机密码
- 怎么设置win11开机密码 Win11电脑开机密码设置方法
- 电脑如何弄锁屏密码 Win11如何设置开机密码和锁屏密码
- win11访问共享文件夹需要密码 Win11如何设置共享文件夹密码
- win11 密码过期 Win11账户密码到期提醒怎么设置
- win11电脑开机密码修改在哪里 笔记本密码重置方法
- win11不要密码登录 如何在Windows 11中设置自动登录免输入密码
- windows11锁屏设置在哪里 Win11电脑怎么设置锁屏密码
- win11如何更新声卡 win11声卡驱动更新教程
- win11盖上屏幕不休眠 win11合盖后不休眠怎么设置
- win11浏览器主页设置 电脑浏览器主页设置指南
- win11家庭版打开安全策略 如何在Win11中快速打开本地安全策略工具
- win11文件夹背景黑色怎么改 Win11文件夹黑色背景怎么调整
- win11有时候自动重启 Win11自动重启怎么办
热门推荐
win11系统教程推荐
- 1 win11浏览器主页设置 电脑浏览器主页设置指南
- 2 win11登录密码 修改 笔记本密码重置方法
- 3 win11日期如何显示周日开头 记事本日记星期日为一周开始日期设置教程
- 4 win11动态壁纸怎么设置‘ Win11系统动态桌面壁纸如何调整
- 5 win11怎么关闭屏幕左边小组件 水球清单怎么关闭手机桌面角标功能
- 6 win11任务栏调整到屏幕左边怎么设置 Win11如何将任务栏调整到左侧
- 7 win11将字体变大 word字体怎么调大
- 8 win11画图工具的马克思背景怎么删除 PS删除背景步骤
- 9 win11如何添加桌面小时钟 Win11预览版新小组件定时器和倒数日如何设置
- 10 win11如何取消自动重启 Win11自动重启无法解决
win11系统推荐
- 1 雨林木风ghost win11 64位专业破解版v2023.04
- 2 番茄花园ghost win11 64位官方纯净版v2023.04
- 3 技术员联盟windows11 64位旗舰免费版v2023.04
- 4 惠普笔记本win7 64位专业免激活版v2023.04
- 5 风林火山ghost win11 64位专业稳定版v2023.04
- 6 电脑公司win11 64位正式旗舰版v2023.04
- 7 系统之家ghost win11 64位简体中文版下载v2023.04
- 8 萝卜家园ghost win11 64位装机纯净版下载v2023.04
- 9 深度技术ghost win11 64位正式免激活版下载v2023.04
- 10 电脑公司Windows11 64位官方纯净版v2023.04