word文档怎么加箭头 Word怎么使用画箭头功能
在日常办公和学习中,Word是我们经常使用的文字处理软件之一,除了基本的文字编辑功能外,Word还提供了丰富的绘图工具,其中包括画箭头的功能。画箭头可以帮助我们更直观地表达和说明内容,使文档更具有可读性和可理解性。在Word中如何使用画箭头功能呢?下面将介绍具体的操作步骤,让我们一起来学习吧!
操作方法:
1.双击笔记本电脑桌面上的Microsoft Office Word 2007 图标,新建空白文档。如图。

2.在空白文档里菜单栏找到“插入”菜单并且点击,如图。
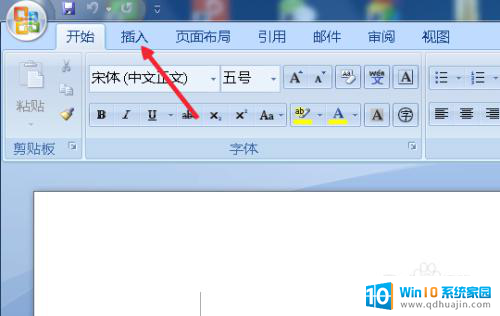
3.在插入菜单下找到形状按钮,如图。
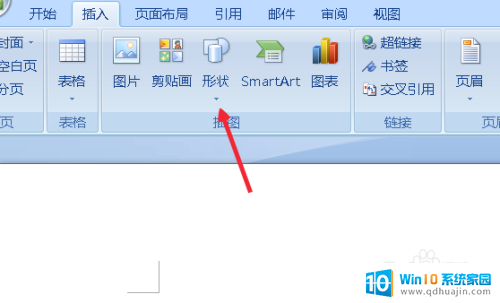
4.鼠标点击形状按钮,在弹出的下拉框中有个“箭头汇总”栏。我们从中选择一个想要的箭头形状,我选择的是第一个基本箭头形状,点击这个形状,如图。
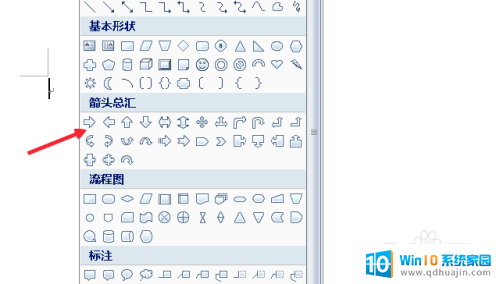
5.在文档中合适的位置鼠标从左到右拖动,直到满意的形状为止。松开鼠标,这时候箭头处于编辑状态,如图。(这时候拖动箭头四周的方块是可以调整形状的)
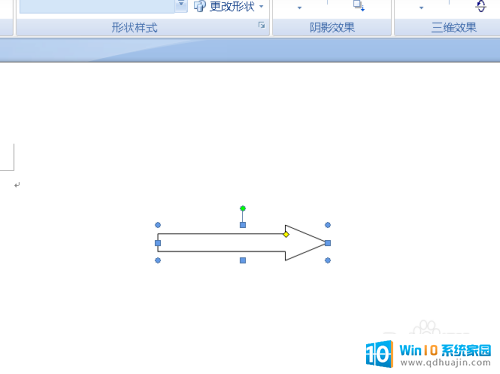
6.接着我们会看到菜单栏出现一个“格式”菜单,点击格式菜单,在其下有许多可设置形状的工具,如图。
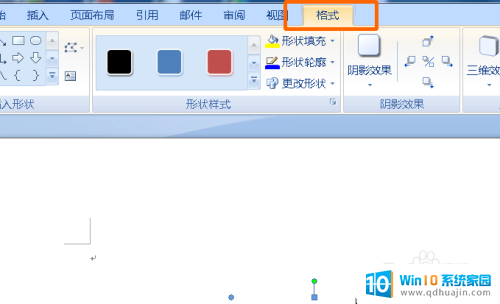
7.我们点击“形状填充”按钮,在其下拉框里选择标准色红色,如图。

8.这时候我们就得到一个填充为红色,描边为默认黑色的箭头,如图。
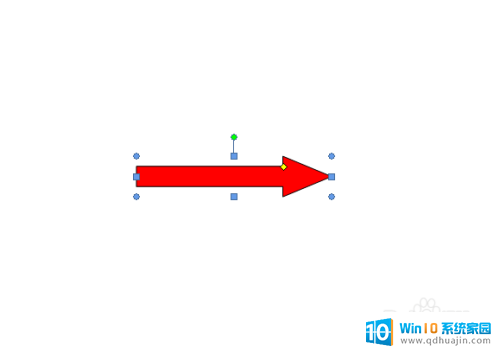
9.我们也可以调整描边的颜色,点击格式菜单下的“形状轮廓”按钮,在弹出下拉框里选择橘黄色和粗细0.75磅,如图。
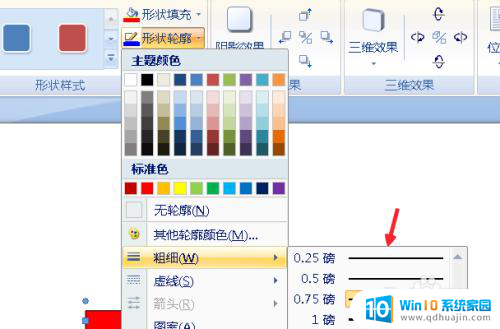
10.最后我们在word文档里画出了一个橘红色描边的红色箭头,如图。
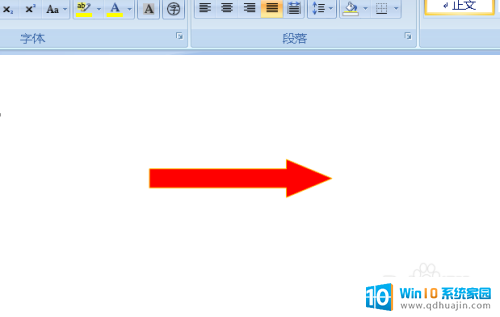
以上就是word文档怎么加箭头的全部内容,碰到同样情况的朋友们赶紧参照小编的方法来处理吧,希望能够对大家有所帮助。
word文档怎么加箭头 Word怎么使用画箭头功能相关教程
- cad里怎么画箭头 cad如何绘制具有方向性的箭头?
- 电脑应用左下角有箭头怎么消除 如何移除Windows电脑桌面图标上的小箭头
- 图标箭头去除 Windows如何去掉桌面图标的快捷箭头
- 怎么调整电脑鼠标箭头样式 如何在Windows系统中更改电脑鼠标箭头样式
- 怎么取消桌面图标小箭头 如何取消桌面图标箭头
- 怎么把桌面箭头去掉 如何在Windows系统中去掉桌面图标的快捷箭头
- word眉头有一条线怎么删除 怎样去除Word文档顶部的分隔线
- 电脑鼠标箭头不见了显示鼠标没电了吗 电脑鼠标箭头突然消失了怎么办
- 电脑箭头快捷键 如何使用Excel快捷键定位可见单元格
- excel图标有个箭头是什么情况 Excel中如何在数据前面加上红色向上或向下箭头?
- 蓝牙耳机连得上但是没有声音 电脑蓝牙耳机连接成功但没有声音怎么解决
- 电脑登陆钉钉 电脑钉钉怎么用账号登录
- 笔记本电脑wifi怎么连 笔记本连接wifi步骤
- 怎么设置苹果手机手写输入法 苹果手机手写输入法设置步骤
- 电脑显示有网络但是上不了网 电脑网络显示已连接但无法上网怎么办
- 如何看浏览器保存的密码 如何在Microsoft edge浏览器中查看已保存的密码
热门推荐
电脑教程推荐
win10系统推荐
- 1 萝卜家园ghost win10 64位家庭版镜像下载v2023.04
- 2 技术员联盟ghost win10 32位旗舰安装版下载v2023.04
- 3 深度技术ghost win10 64位官方免激活版下载v2023.04
- 4 番茄花园ghost win10 32位稳定安全版本下载v2023.04
- 5 戴尔笔记本ghost win10 64位原版精简版下载v2023.04
- 6 深度极速ghost win10 64位永久激活正式版下载v2023.04
- 7 惠普笔记本ghost win10 64位稳定家庭版下载v2023.04
- 8 电脑公司ghost win10 32位稳定原版下载v2023.04
- 9 番茄花园ghost win10 64位官方正式版下载v2023.04
- 10 风林火山ghost win10 64位免费专业版下载v2023.04