笔记本怎么调节字体大小 笔记本电脑字体大小调整步骤
更新时间:2024-01-15 10:41:53作者:jiang
在现代社会随着电脑的普及和使用频率的增加,笔记本电脑成为我们生活中不可或缺的工具之一,有时我们在使用笔记本电脑时会遇到一些问题,比如字体大小不合适。如何调节笔记本电脑的字体大小呢?下面我们就来介绍一下具体的调整步骤。通过简单的操作,我们可以轻松地调节字体大小,以适应不同的需求和环境,提高我们的使用体验。无论是在工作中还是在日常生活中,掌握这些技巧都能让我们更加高效地使用笔记本电脑。接下来我们将详细介绍如何调节字体大小,希望对大家有所帮助。
具体步骤:
1.鼠标点击笔记本电脑左下角的开始,如图所示。

2.点击控制面板,如图所示。
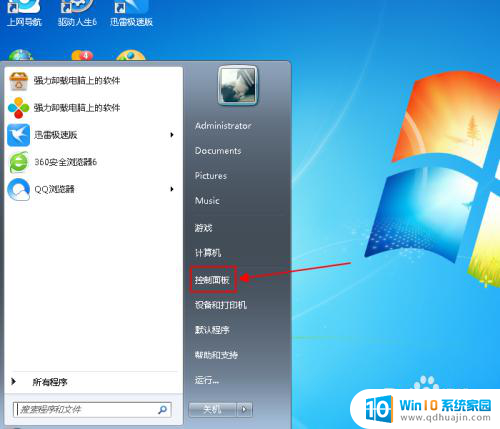
3.找到字体图标,鼠标点击字体,如图所示。
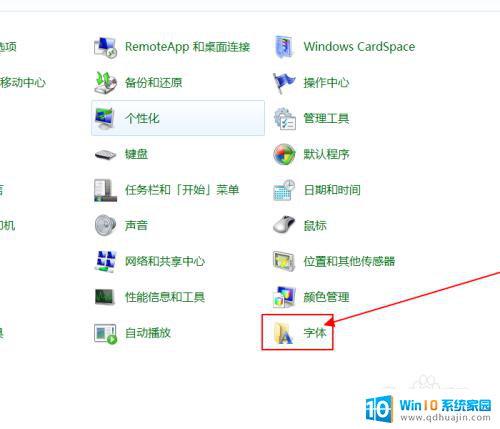
4.点击更改字体大小,如图所示。
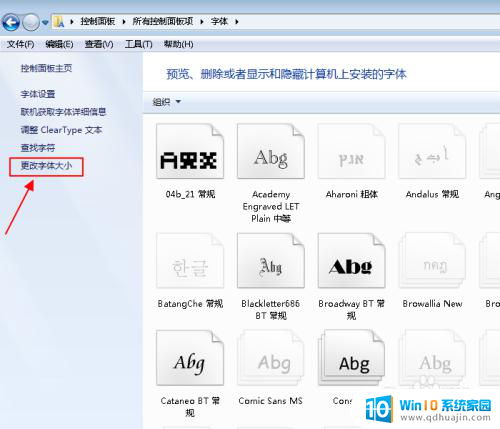
5.当前显示我们现在使用的字体,如图所示。
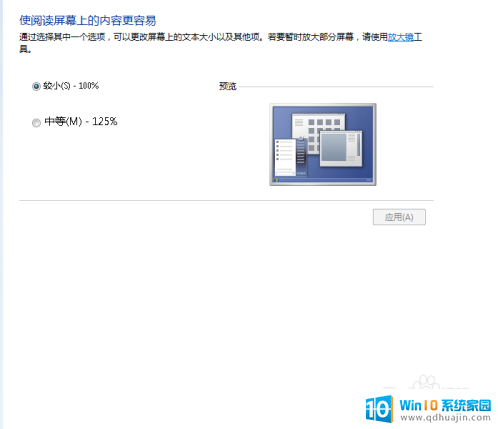
6.我们选择中等字体,点击下面应用。如图所示。

7.选择稍后注销,我们用完电脑。重启一遍就可以了,如图所示。
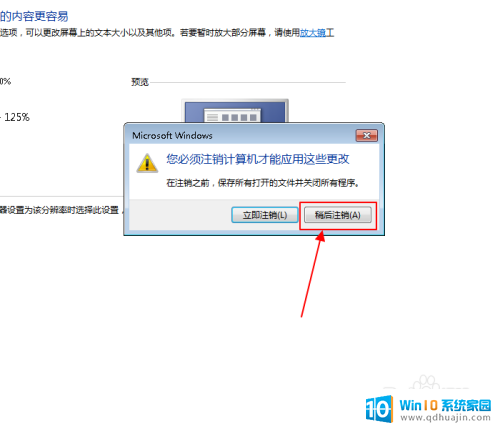
以上就是如何调节笔记本字体大小的全部内容,有需要的用户可以按照这些步骤进行操作,希望对大家有所帮助。
笔记本怎么调节字体大小 笔记本电脑字体大小调整步骤相关教程
- word文档怎么调大字体 word文档字体大小调整步骤
- plsql怎么调整字体大小 PL/SQL 字体大小调整方法
- 电脑调节字体大小快捷键 电脑字体大小快捷键设置教程
- 电脑屏幕怎么字体调大小 如何调整电脑屏幕上的文字大小
- matlab怎么调整字体大小 Matlab字体大小调整方法
- 苹果电脑如何调整字体大小 MacBook 字体大小设置教程
- 台式电脑显示屏字体大小怎么调整 调整电脑屏幕字体的大小
- 苹果怎么更改字体大小 iPhone怎么调整字体大小
- ps软件的字体大小怎么设置 Photoshop 界面字体大小如何调整
- xmind字体大小怎么修改 Xmind字体大小调整方法
- windows键位在哪 电脑上的Win键是哪个
- 电脑连接电视如何设置 Windows 10连接电视的三种方法
- 相机能做电脑摄像头吗 电脑外接摄像头怎么调节画质
- 如何把相册里的视频设置成动态壁纸 安卓手机动态壁纸设置方法
- 无线网感叹号是什么意思 电脑无线网络信号显示感叹号原因
- excel表怎么启用宏 Excel表格如何添加宏
热门推荐
电脑教程推荐
win10系统推荐
- 1 萝卜家园ghost win10 64位家庭版镜像下载v2023.04
- 2 技术员联盟ghost win10 32位旗舰安装版下载v2023.04
- 3 深度技术ghost win10 64位官方免激活版下载v2023.04
- 4 番茄花园ghost win10 32位稳定安全版本下载v2023.04
- 5 戴尔笔记本ghost win10 64位原版精简版下载v2023.04
- 6 深度极速ghost win10 64位永久激活正式版下载v2023.04
- 7 惠普笔记本ghost win10 64位稳定家庭版下载v2023.04
- 8 电脑公司ghost win10 32位稳定原版下载v2023.04
- 9 番茄花园ghost win10 64位官方正式版下载v2023.04
- 10 风林火山ghost win10 64位免费专业版下载v2023.04