mfp136w打印机如何连接wifi Hp Laser MFP 136w无线网络连接配置指南
更新时间:2024-01-21 11:06:52作者:xiaoliu
Hp Laser MFP 136w是一款功能强大的打印机,具备无线网络连接功能,为用户提供了更加便捷的打印体验,在现代科技的推动下,无线网络已经成为我们生活中不可或缺的一部分,而MFP 136w的无线网络连接配置指南则为用户搭建了一个轻松畅快的打印环境。通过简单的设置步骤,用户可以将打印机连接到家庭或办公室的无线网络中,实现随时随地的打印需求。无需繁琐的布线,只需连接到无线网络,MFP 136w就能够完成高效的打印任务。
具体方法:
1.到惠普的官网,https://www8.hp.com/cn/zh/home.html,进行驱动软件下载
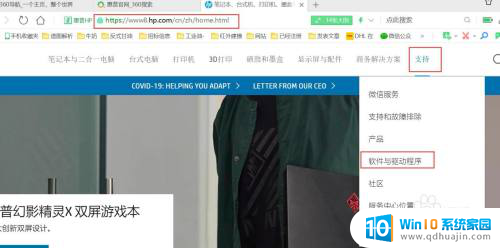
2.选择“打印机”,然后输入打印机型号
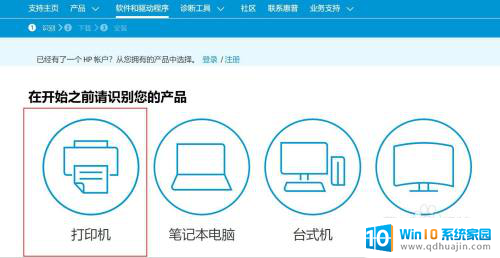
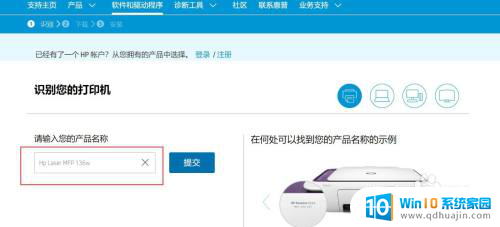
3.选择固件,下载

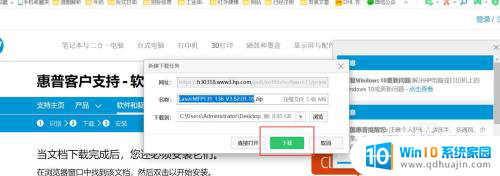
4.双击打开下载的软件 → 然后勾选“我已阅......”

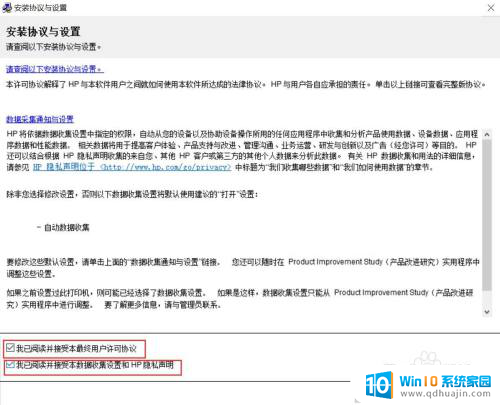
5.选择"无线网络连接" → 点击"否,我的打印机已连接到网络"(请确保打印机的WiFi已打开)
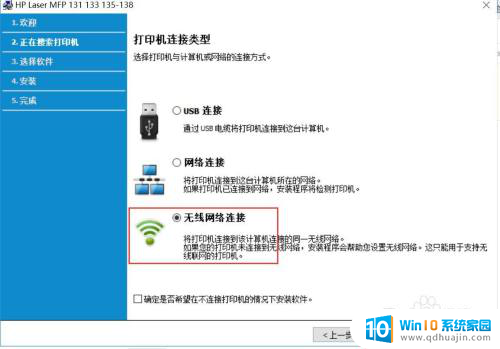


6.搜索出打印机,选择,然后“下一步”→ “选择需要安装的软件”
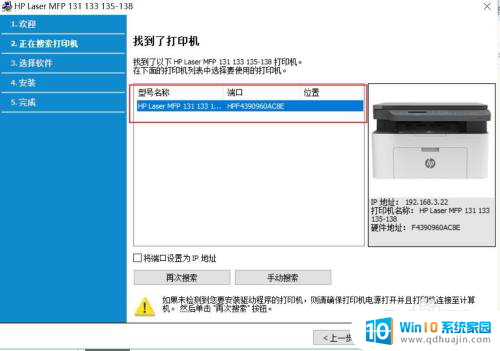

7.耐心等待安装完成,可以打印测试页,即完成整个安装过程!
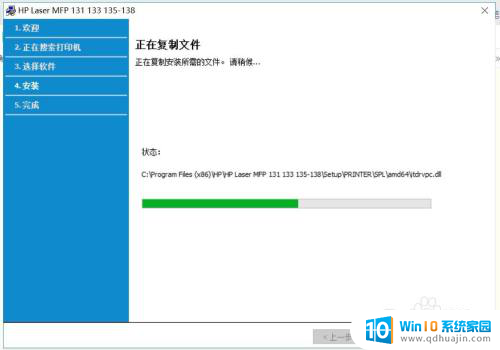
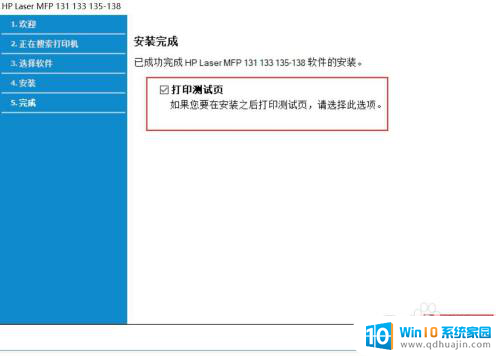
以上是有关mfp136w打印机如何连接wifi的全部内容,如果还有用户有疑问,可以参考小编的步骤进行操作,希望对大家有所帮助。
mfp136w打印机如何连接wifi Hp Laser MFP 136w无线网络连接配置指南相关教程
- canon 打印机怎么连电脑打印 佳能打印机无线网络连接指南
- 佳能打印机和电脑怎么连接 佳能打印机如何连接无线网络设置指南
- 网线能直接连接吗怎么连 电脑无线网络设置指南
- 网络连接打印机无法打印 无法连接到网络打印机
- 惠普打印机怎么从新连接无线网 如何将惠普2700无线打印机连接到无线网络?
- 无线网络怎么连接台式电脑 台式机如何设置无线网络连接
- hp232dw打印机如何设置无线网络打印 如何通过无线网络连接打印机
- 电脑如何设置连接无线网络 无线网络连接设置步骤
- 惠普qq打印机怎么连接wi-fi 惠普2700无线打印机如何连接无线网络
- 网络不好打印机无法打印 网络打印机无法连接局域网
- word 插入 excel Word中如何插入Excel表格
- 华为手机不按音量键怎么调节音量 华为手机怎么调音量
- 主机可以连电视吗 电脑主机与电视机的无线连接方式
- cad镜像快捷键命令怎么用 CAD中的镜像功能怎么使用快捷键
- 搜狗输入法可以隐藏吗 如何在电脑上隐藏搜狗输入法
- ps中背景颜色怎么改 ps怎么调整背景颜色
热门推荐
电脑教程推荐
win10系统推荐
- 1 萝卜家园ghost win10 64位家庭版镜像下载v2023.04
- 2 技术员联盟ghost win10 32位旗舰安装版下载v2023.04
- 3 深度技术ghost win10 64位官方免激活版下载v2023.04
- 4 番茄花园ghost win10 32位稳定安全版本下载v2023.04
- 5 戴尔笔记本ghost win10 64位原版精简版下载v2023.04
- 6 深度极速ghost win10 64位永久激活正式版下载v2023.04
- 7 惠普笔记本ghost win10 64位稳定家庭版下载v2023.04
- 8 电脑公司ghost win10 32位稳定原版下载v2023.04
- 9 番茄花园ghost win10 64位官方正式版下载v2023.04
- 10 风林火山ghost win10 64位免费专业版下载v2023.04